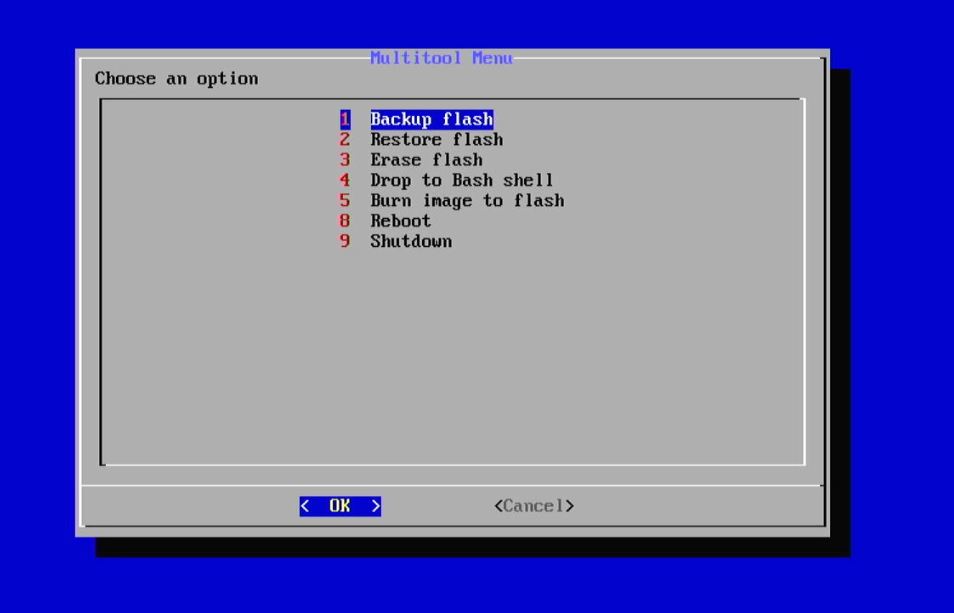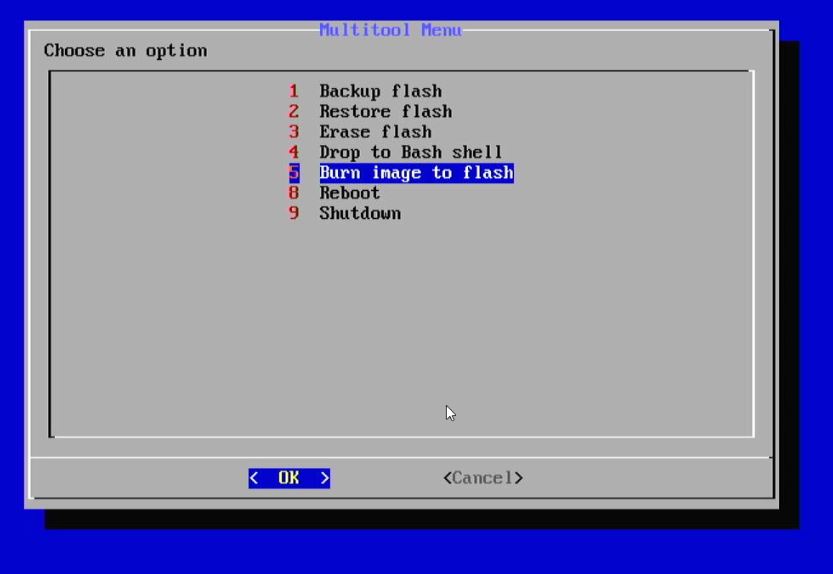Приставку H96max на RK3318 можно приобрести тут: https://alii.pub/6ten7r?erid=2SDnjeHU55r
Прежде чем приступить к материалу, я Вас попрошу, если нравится то, что я делаю и хотите следить за моей деятельностью, то рекомендую подписаться на мой телеграмм канал: https://t.me/ypavla
Там я публикую новости о вышедших видео, статьях и разные устройства для умного дома и не только показываю.
Спасибо за внимание, теперь продолжим.
В этой статье мы не будем обозревать андроид приставку H96 MAX. Приставка она и в Африке приставка. Я же ее приобрел из коварных своих целей, чтоб установить на нее Linux и установить на линукс Home Assistant. В общем сделать сервер умного дома из нее.
Ну и раз речь зашла про Linux на приставках H96Max, то здесь Важно упомянуть очень важную вещь:
Не на все приставки H96Max можно установить Linux. Данные приставки продаются с разными процессорами. Некоторые прям новые, некоторые старые. Чем новее процессор, тем вероятнее всего, что Linux’а не будет.
Я не знаю на какие процессоры от приставки H96MAx есть Linux, знаю только одно. На приставку H96Max с процессором Rockchip RK3318 точно есть armbian. В общем по ссылке оставленной выше Вы приобретете приставку, которая точно умеет в Linux.
Я все манипуляции буду проводить на приставке H96MAx с 4 Гб оперативной памяти и 64 гб встроенное emmc памяти.
Установка Armbian linux:
Установка на данную приставку очень простая на самом деле. Для этого нам понадобится флешка microsd.
У данной приставки есть emmc на 64 Гб. И приоритет загрузки у приставки следующий:
Если вставлена microsd карта, то попытается приставка грузиться с нее. Если же там нет ничего загрузочного, то грузиться будет с emmc.
Собственно и мы сделаем загрузочную флешку Microsd с которой загрузимся и установим linux armbian в память emmc приставки.
Для начала нам нужно скачать Armbian образ и multitool образ. Я скачивал отсюда:https://users.armbian.com/jock/rk3318/
В общем скачиваем multitool.img.xz и Armbian_23.08.0-trunk_Rk3318-box_bookworm_edge_6.3.13_minimal.img.xz я использовал именно этот образ, про другие не знаю, пробовать надо, думаю заработает и с другими.
Еще есть сайт с китайскими armbian образами под данный tvbox, если хотите, то можно ознакомиться тут: https://mirrors.aliyun.com/armbian-releases/rk3318-box/archive/?spm=a2c6h.25603864.0.0.286466b9yYks61 или тут: https://imola.armbian.com/dl/rk3318-box/archive/
И еще скачиваем программу rufus:https://rufus.ie/ru/
Rufus нам понадобится для установки Multitool на флешку Microsd.
В общем у Вас должно получиться три файла как у меня:

Запускаем программу rufus, в ней выбираем в поле “Устройство” флешку на которую будем записывать.
А в поле “Метод загрузки” выбираем образ multitool.img.xz И нажимаем кнопку “Старт“. После чего образ Multitool благополучно установится на microsd карту.
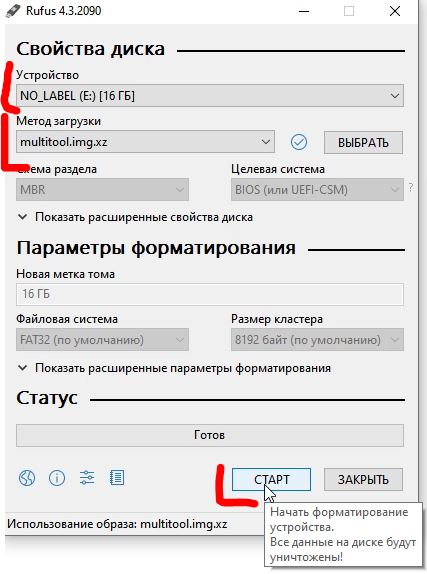
После установки образа на флешку, у нее не правильно распределены разделы будут. Это можно увидеть в Управлении компьютером ->Управлении дисками:
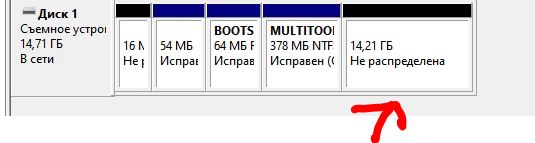
Из скрина выше можем заметить 2 раздела Boots и Multitootl. Из них Multitool всего 378 Мб. И есть огромный раздел не расперделенный на 14 ГБ. А нужно чтоб раздел Multitool был 14 Гб.
Для того, чтоб Multitool раздел расползся на все нераспределенное пространство, нужно просто вставить Microsd карту в приставку и включить ее. После чего она загрузится с образом Multitool и он автоматом все пространство себе заберет не распределенное. И получится вот так:
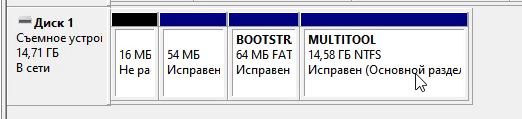
Но нужно еще будет этому разделу Multitool присвоить букву. Иначе он не будет виден в системе. А он нам нужен, так как на него будет закидывать образ Armbian.
В общем по разделу тыкаем правой кнопкой и выбираем пункт изменить букву диска. И присваиваем ему любую букву.
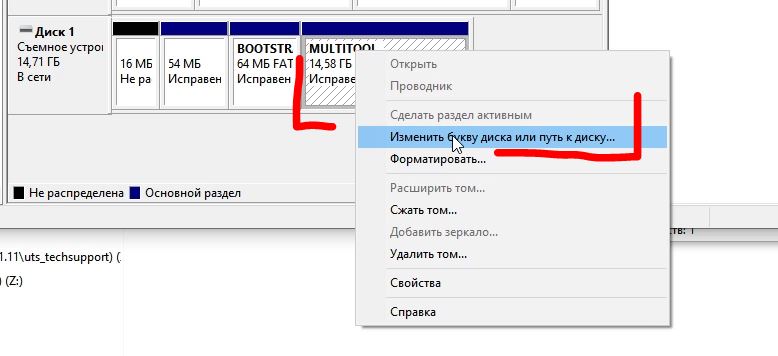
После этого в “Компьютер” появится логический диск Multitool с папками. Так вот там есть папка “images” в эту папку нам нужно закинуть образ Armbian_23.08.0-trunk_Rk3318-box_bookworm_edge_6.3.13_minimal.img.xz
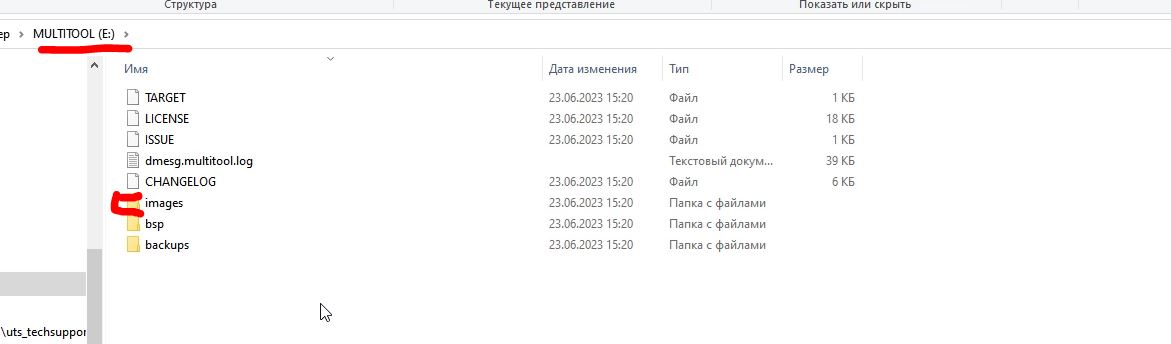
После того как закинули образ в папку images. Вытаскиваем microsd флешку и вставляем в приставку H96Max и подаем питание.
Загрузится Multitool и подключив клавиатуру стрелками можем сначала сделать Бэкап андроида который стоит тут предустановленным:
А после того как сделали резервную копию, можем установить armbian выбрав пункт:
После чего armbian установится. Так-же если захотите переустановить его, то всегда это можно сделать точно так-же. Вставим microsd флешку в приставку и загрузить образ с нее armbian. Как по мне, этот вариант еще проще чем с одноплатными компьютерами.
При первом подключении по ssh к приставке, Вас попросит придумать пароль к учетке root и создать новую учетку. Проделываем все эти шаги.
После того как установили Armbian, подключаемся по ssh к приставке и приступаем к установке Home Assistant. Home Assitant устанавливается тоже не сложно. Просто копируйте команды и вставляйте в терминал.
Установка Home Assistant:
Обновляем репозитории:
apt update
Далее устанавливаем недостающие пакеты:
apt-get install jq wget curl udisks2 libglib2.0-bin network-manager dbus apparmor-utils systemd-journal-remote lsb-release -y
Далее устанавливаем агент:
wget https://github.com/home-assistant/os-agent/releases/download/1.5.1/os-agent_1.5.1_linux_aarch64.deb
dpkg -i os-agent_1.5.1_linux_aarch64.deb
Далее нужно установить докер.
curl -fsSL https://get.docker.com -o get-docker.sh sudo sh ./get-docker.sh sudo usermod -aG docker $USER
Систему подготовили, теперь приступаем к установке Home Assistant:
Скачиваем Home Assistant:
wget https://github.com/home-assistant/supervised-installer/releases/download/1.4.3/homeassistant-supervised.deb
После скачивания Home Assitant, нужно до установить еще один пакет. Прежде чем перейдем к установкеHome Assitant.
sudo apt-get install systemd-resolved
Далее обязательно перезапускаем Сервер приставку:
reboot
Ну и собственно следующей командой запускаем установку Home Assistant.
sudo BYPASS_OS_CHECK=true dpkg -i homeassistant-supervised.deb
Далее спросит какой тип платы используете, выбираем Odroid C2 – из-за того, что как на Odroid C2 так и на нашей приставке стоит процессор Cortex A53. Если Выбрать Raspberry pi 4 – как я выбрал на видео youtube, то не будет компилироваться скетч esphome.
Я если честно не знал, что это так влияет, но оказалось, что esphome использует разные компиляторы на разных платах. Так что ODROID C2!!!
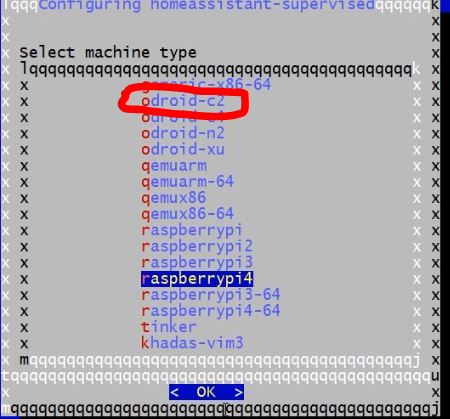
Далее давайте делать работу над ошибками. А точнее, После данной установки не работает Wi-fi, сети находит, но подключиться нельзя.
Ну и второй момент, это то, что мигают светодиоды как мигалка и многим это не нравится. Вот ниже покажу как эти моменты решить.
Настройка WI-fi.
С wi-fi тут отдельная тема. Говорят, что на таких приставках их 3 разных вида попадается. Мне не с чем сравнивать, по этому описываю решение конкретно моей приставки.
Чтоб заработал wi-fi, то нужно поменять драйвер. Как это сделать?
Сначала удаляем драйвер старый:
sudo rm -f /usr/lib/firmware/brcm/brcmfmac4334-sdio.rockchip,rk3318-box.txt
Следующей командой его создаем заново, чтоб он был пустым:
sudo nano /usr/lib/firmware/brcm/brcmfmac4334-sdio.rockchip,rk3318-box.txt
Теперь откройте этот небольшой текстовый файл нажмите Ctrl-A, чтобы выделить в нем весь текст, затем Ctrl-C, чтобы скопировать его в буфер обмена; Так же на всякий случай файл оставлю у себя на диске, а то малоли, потеряется еще. https://disk.yandex.ru/d/-7MqtUEx-PEMhg
Переключитесь в окно SSH, щелкните правой кнопкой мыши, чтобы вставить скопированный текст в nano , затем нажмите Ctrl-S для сохранения и Ctrl-X для выхода;
Ну и далее перезапускаем armbian.
reboot
После перезагрузки, установим программу armbian-config.
apt update
apt install armbian-config
После установки, запускаем armbian-config
armbian-config
Там переходим в Network->wifi->и выбираем сеть wi-fi к которой хотим подключиться и подключаемся. Ошибок больше не будет.
Отключение мигания светодиодов.
На самом все очень просто, нужно просто записать в файл 0
Это делается вот такой командой:
sudo echo 0 > /sys/devices/platform/gpio-leds/leds/working/brightness
После этого загорится синий светодиод.
Если хотите обратно вернуть, то записываем 1 и перегружаем систему
sudo echo 1 > /sys/devices/platform/gpio-leds/leds/working/brightness
reboot
Так-же возможно, чтоб светодиоды мигали в такт нагрузки системы ( как и в обычных системных блоках.). Если хотите так сделать, то нужно выполнить команду:
sudo echo activity > /sys/devices/platform/gpio-leds/leds/working/trigger
Починка Bluetooth.
Так-же удалось заставить работать Bluetooth на приставке. Как оказалось, все довольно просто.
В данной приставке у меня используется чип Wi-fi и Bluetooth SP2734C – он же копия чипа AP6334.
Зная эту информацию нужно сделать следующее.
Запустить Armbian-config (при условии, что он у Вас уже установлен ранее)
Armbian-config
Там выбрать System ->Hardware-> и поставить галочку у rk3318-box-wlan-ap6334
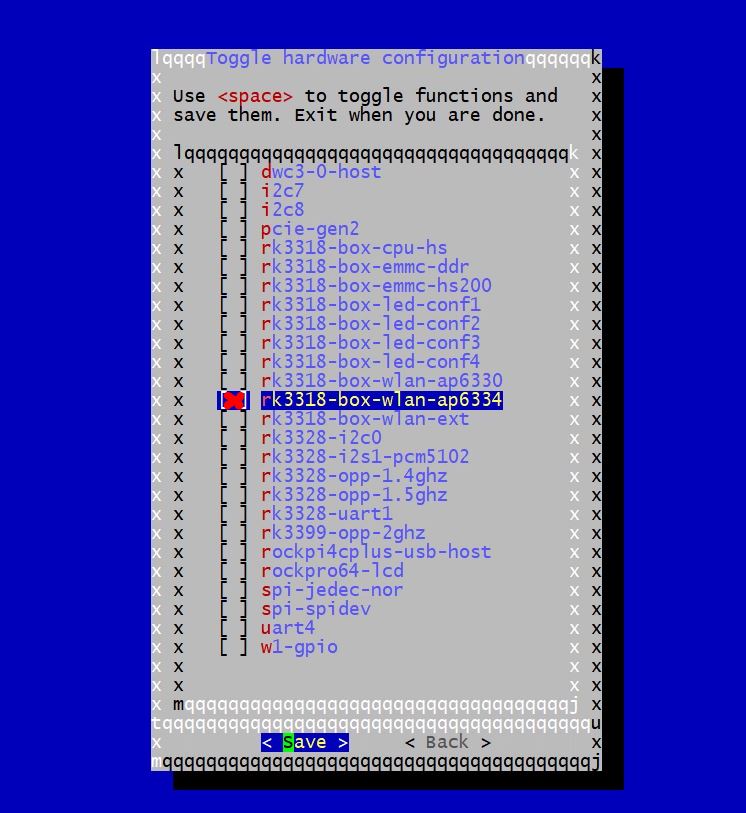
Далее предложит перезапустить систему, перезапускаем.
Далее снова запускаем Armbian-config
Armbian-config
Далее заходив в Network -> BT install после чего установятся компоненты необходимые для работы с блютуз. И после блютуз начнет работать.
Проверить можно командой:
hciconfig -a
Если ничего не выводит, то блютуза нет. А если выводит, что-то типо этого, то все работает корректно.
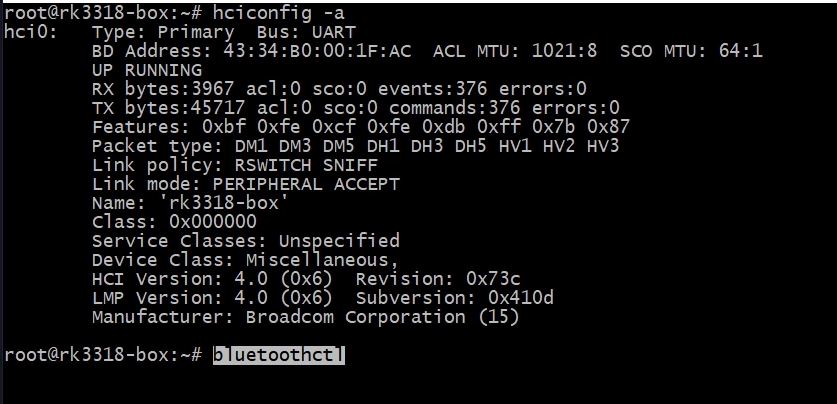
Ошибка “Неподдерживаемая система – версия CGroup”.
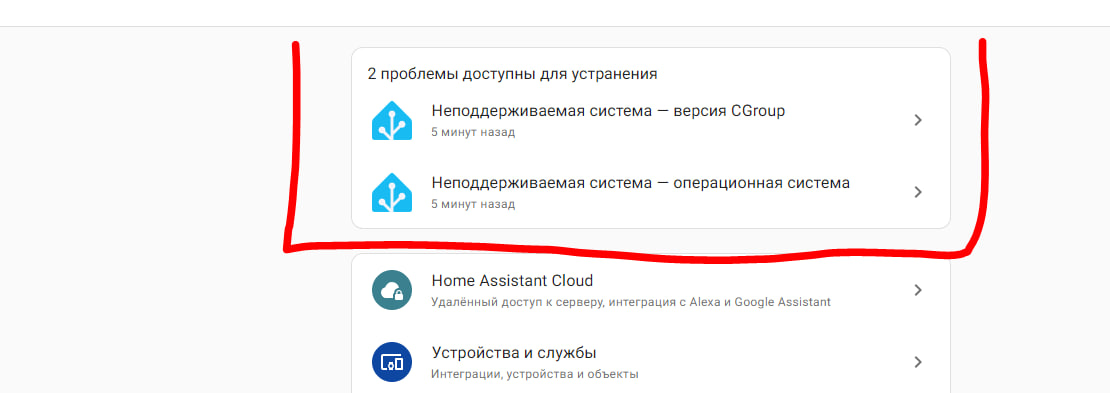
Решение этих двух ошибок написали здесь в комментариях. Надеюсь ребята не будут против, если я решение добавлю в статью.
Итак сначала решение “Неподдерживаемая система – версия CGroup”
Для решения данной проблемы необходимо зайти в armbian-config.
armbian-config
Там далее зайти в System->Bootenv и в нем вписать строчку:
extraargs=systemd.unified_cgroup_hierarchy=0
Должно получиться вот так:
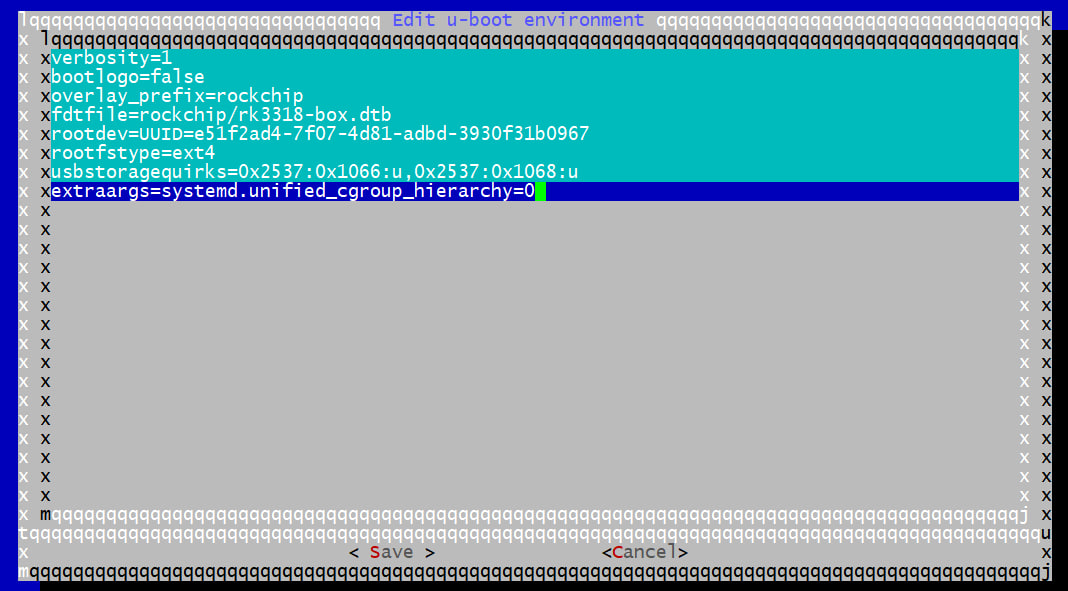
После этого сохраняем. И делаем в том же armbian-config System-> Install to/update boot loader
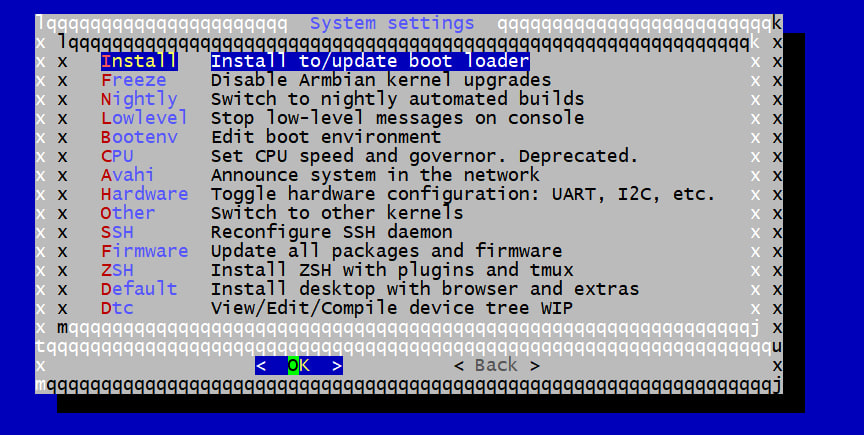
У нас выскочит предупреждение, что может все сломаться если что-то не правильно указали, по этому внимательнее и лишнего ничего не пишите туда.
Проверить правильность можно командой:
findmnt -lo source,target,fstype,options -t cgroup,cgroup2
Должно выдать что-то типо этого:
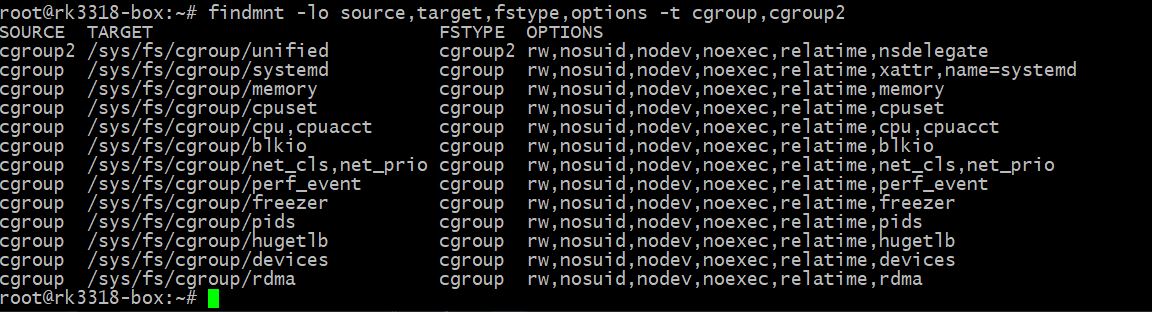
И после перезагрузки ошибка “Неподдерживаемая система – версия CGroup” у Вас уйдет.
Ошибка “Неподдерживаемая система – операционная система”
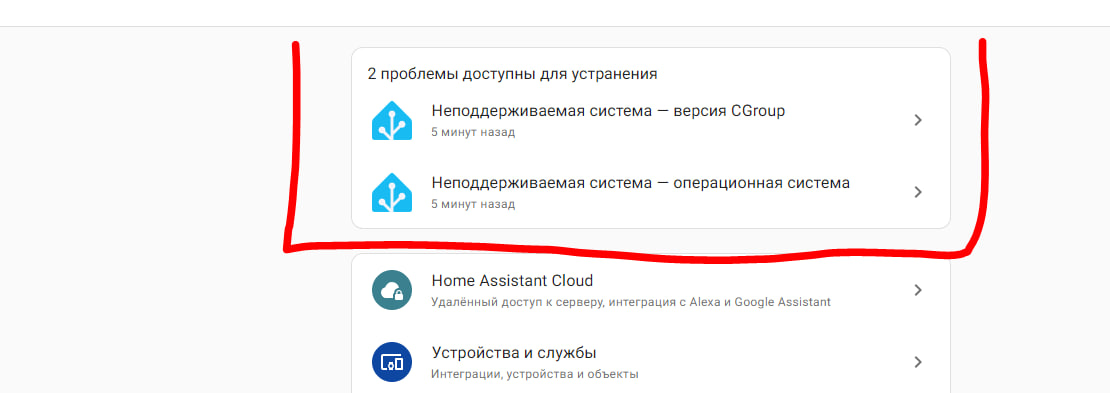
По поводу второй ошибки “Неподдерживаемая система – операционная система” тоже описано в комментариях решение, по этому с позволения автора устранения ошибки, я добавлю метод сюда.
Итак, для решения проблемы нужно отредактировать файл /etc/os-release
nano /etc/os-release
В открывшемся файле нам нужно изменить строчку PRETTY_NAME=”Armbian 23.11.1 bookworm” – если у Вас версия ОС bookworm. Ну и строчку PRETTY_NAME=”Armbian ХХ.ХХ.ХХ bullseye” если у Вас bullseye стоит.
В bookworm меняем PRETTY_NAME=”Armbian 23.11.1 bookworm” на PRETTY_NAME=”Debian GNU/Linux 12 (bookworm)”
Должно получиться следующим образом:
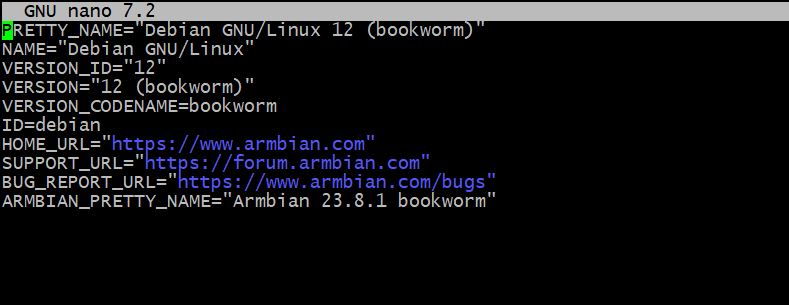
Ну а если у Вас Bullseye то меняем PRETTY_NAME=”Armbian ХХ.ХХ.ХХ bullseye” на PRETTY_NAME=”Debian GNU/Linux 11 (bullseye)”
После этого перегружаем ОС, и ошибки уйдут.