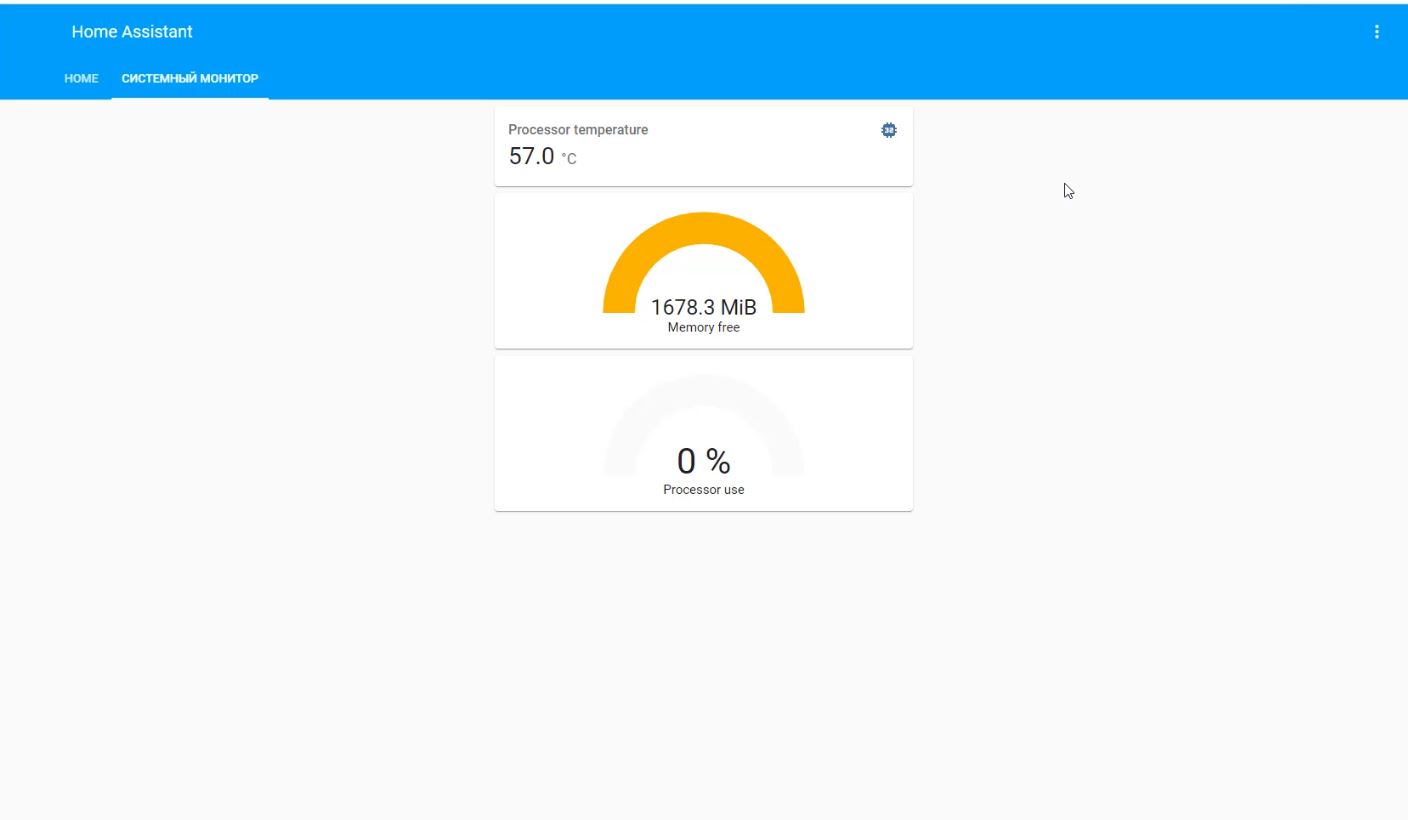
Мой Home Assistant работает на raspberry pi 4: http://ali.pub/53kjyp
В данной статье рассмотрим как производить мониторинг температуры процессора, а также загруженность процессора и оперативной памяти. В общем полный hardware мониторинг.
Прежде чем приступить к материалу, я Вас попрошу, если нравится то, что я делаю и хотите следить за моей деятельностью, то рекомендую подписаться на мой телеграмм канал: https://t.me/ypavla
Там я публикую новости о вышедших видео, статьях и разные устройства для умного дома и не только показываю.
Спасибо за внимание, теперь продолжим.
После установки Home Assistant на raspberry pi, первым делом что я хотел добавить, это мониторинг температуры процессора. Так как моя малинка была без радиаторов и кулеров. Погуглив и разобравшись немного в том как это сделать, решил и Вам показать. Может кому-то это будет интересно.
Установка аддона File Editor.
Для начала нам нужно установить аддона File Editor. Это стандартный аддон. Его можно найти по пути Supervisor->Add-on store->File editor и устанавливаем его. Данный аддон нам необходим для того чтоб править конфиги Home Assistant. Так как больше половины вещей делается только через конфиги.
Конфиг System monitor.
И так после того как мы установили аддон и можем теперь редактировать конфиги Home Assistant. Нам нужно открыть для редактирования файл configuration.yaml. Это главный файл конфигов. Далее на сайте https://www.home-assistant.io/ на вкладке integrations перечислены примеры различных интеграций в home assistant. Пишем там system monitor и переходим на найденную нами страницу. На данной странице описано как использовать system monitor. Для новичка будет довольно непонятно что там написано и как это использовать. Если в кратце, то в начале статьи есть скрин добавленных сенсоров. А именно Температуры процессора, занятой оперативной памяти и загруженности процессора. Чтоб добавить эти сенсоры в Home Assistant, нам нужно в configuration.yaml добавить следующий конфиг:
sensor:
- platform: systemmonitor
resources:
- type: disk_use_percent
arg: /home
- type: memory_free
- type: processor_use
- type: processor_temperature
В данном конфиге описано, что это sensor, платформа у него “systemmonitor” и тип сенсоров “процент использованного простренства hdd”. “Свободной оперативной памяти”. “Загрузки процессора” и “Температуры процессора”. Тип сенсоров взят из страницы с официального статуса и выглядит он следующим образом:
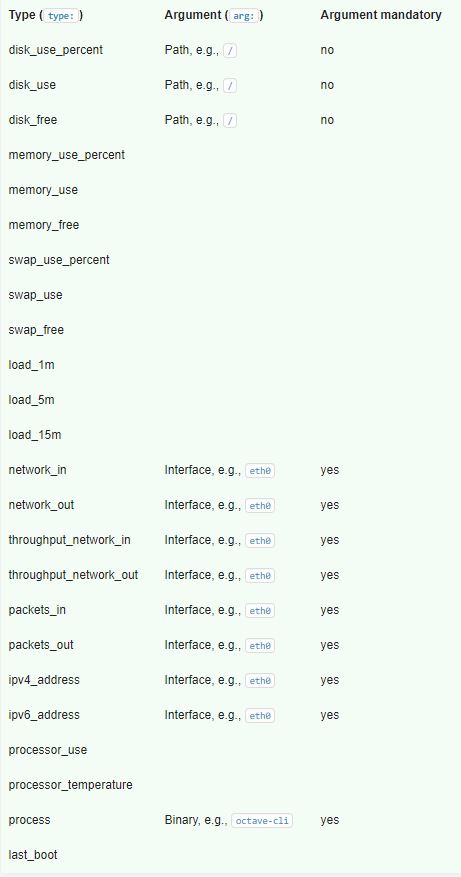
Описания на странице данных типов сенсоров нет, но из их названия довольно легко понять что они делают. И исходя из этого добавить уже те типы которые нам необходимы.
После добавления всех сенсоров, сохраняем конфиг, нажав на дискетку. Далее заходим в Настройки->Сервер->Проверка конфигурации. Если проверка конфигурации прошла успешно, то значит мы все добавили правильно. И тогда на этой же вкладке Перезапустим Home Assistant, чтоб система перепрочитала измененный конфиг configuration.yaml и добавила новые компоненты в систему.
Добавление сенсоров на главный экран.
Чтоб добавить данные сенсоры на главный экран, после перезагрузки системы необходимо зайти на вкладку “Обзор” далее нажать на плюсик. Далее в открывшемся окне можно выбрать, что мы хотим добавить. Каточки или объекты. Для наглядности лучше выбрать карточки и выбрать какой карточкой мы хотим это наблюдать. Либо графиком, либо шкалой, либо объектом. Пример выглядит так:

После выбора нужной нам карточки, появится настройка карточки и здесь нам нужно в поле “Объект” выбрать из списка наш сенсор который мы в конфигах добавили ранее. С каждым разом при добавлении новых вещей в конфиг, количество объектов будет увеличиваться. Вот на следующем скрине видно, как в поле “объект” мы выбрали sensor.proccessor_temperature. Это какраз сенсор отслеживающий температуру малинки.

Ну и после добавления всех сенсоров, Главный экран Home Assistant Будет выглядеть примерно так как скрин начала статьи.
Так же все это п шагам и подробно рассказываю и показываю в видео: