
На Raspberry pi есть специальный разъем CSI для подключения камеры. Этот разъем находится рядом с разъемом HDMI. Преимущество данного разъема в отличии от USB в разгрузке процессора при передаче данных через CSI.
Купить raspberry pi cam можно тут: http://ali.pub/2vzqlc еще больше тут: http://ali.pub/2vzq6r
Прежде чем приступить к материалу, я Вас попрошу, если нравится то, что я делаю и хотите следить за моей деятельностью, то рекомендую подписаться на мой телеграмм канал: https://t.me/ypavla
Там я публикую новости о вышедших видео, статьях и разные устройства для умного дома и не только показываю.
Спасибо за внимание, теперь продолжим.
Вот так выглядит сам разъем:
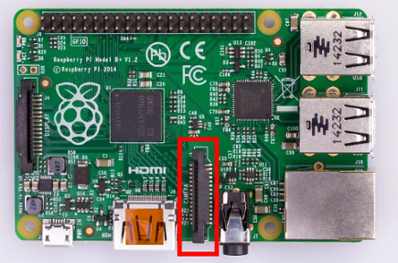
Подключать камеру лучше при выключенной raspberry pi. И сама камера может выйти из строя от статического электричества, поэтому безопаснее всего дотронуться сначала до какого нибудь железного объекта дома.
Рассматривать будем подключение в операционной системе Rasbian.
Обновление:
После того как мы подключили камеру к Raspberry pi и загрузилась операционная система нужно подключиться по SSH к нашей Raspberry и вбить для начала команду: “sudo apt-get update” – для скачивания обновлений всех программ и самой операционной системы, скачивание может занять несколько минут. После того как загрузка закончилась вобьем команду “sudo apt-get upgrade” – эта команда установит все скаченные обновления, это тоже может занять несколько минут.
Конфигурация:
После обновления запустим команду “sudo raspi-config” и у нас появится меню конфигурации, оно выглядит вот таким образом:

Нужно выбрать пункт “camera” в данном меню и выбрать “enable” . Все после этого камера будет включена и можно будет с ней работать.
В этом примере мы выяснили как включить камеру из командной строки. Теперь давайте рассмотрим пример, как включить камеру из GUI интерфейса, для этого нам нужно зайти в “пуск->Perferences->Raspberry Pi Configuration” и в открывшемся окне выбрать вкладку “Interfaces” и поставить калочку “Camera: Enabled“, и после включения камеры нужно обязательно перезагрузить Raspberry pi командой “sudo reboot“. Выглядит это таким образом:

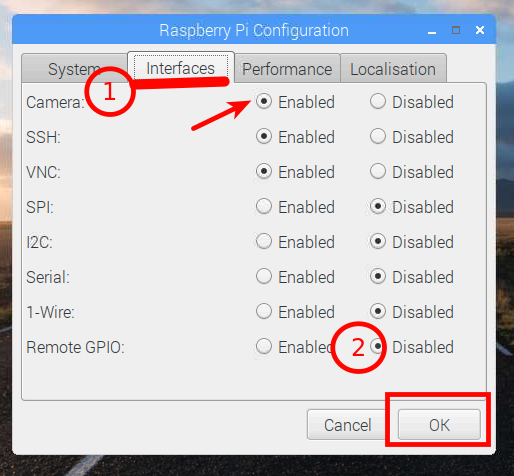
Все, камера включена, теперь давайте рассмотрим несколько вариантов как можно ей пользоваться. Для того чтоб сделать снимок с камеры существует утилита “raspistill“. Это утилита командной строки, к данной утилите есть масса параметров например:
Чтоб захватить изображение в формате jpeg, нужно ввести команду “raspistill -o image.jpg” где image.jpg – это имя Вашего изображения. Параметров у данной утилиты много, если какой-то параметр не выставлен, то будет взят параметр по умолчанию. Вот табличка с приведенными параметрами для raspistill:

Утилита raspistill выдает кодированное сжатое изображение по умолчанию, для улучшения качества изображения существуют такие аргументы:

С фото мы разобрались, давайте теперь разберем утилиту для записи видео “raspivid“. Для данной утилиты тоже существуют параметры записи:
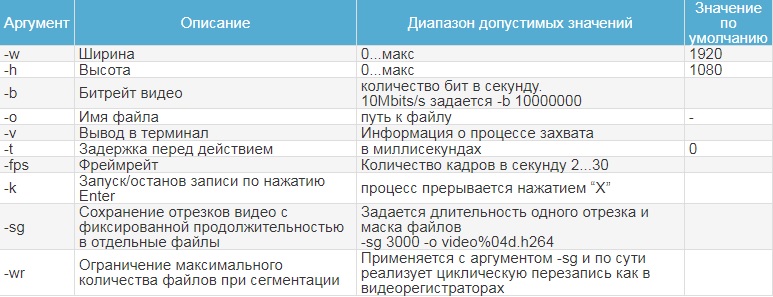
С данными утилитами уже можно писать скрипты и выполнять определенные действия, например по датчику движения делать фото и отправлять его по почте. Вполне себе легко реализовать данный пример, но это уже тема отдельной статьи.
С командной строкой разобрались, но raspberry pi же славится связкой вместе с языком программирования python. Для работы с Python есть специальная библиотека называющаяся PiСamera. Чтоб воспользоваться данной библиотекой ее нужно сначала установить, для этого воспользуемся командой “sudo apt-get install python3-picamera“. После установки можно начать пользоваться библиотекой. Полное описание библиотеки находится на сайте: https://picamera.readthedocs.io/en/release-1.13/ .
Давайте напишем простой скрипт на python чтоб сделать снимок. Для этого создадим файл с расширением .py или запустим сам python командой “python3” и напишем следующие строчки кода:
import picamera #импортируем библиотеку работы с камерой
camera = picamera.PiCamera() #создаем объект камеры
camera.capture('test.jpg') #захватываем изображение
camera.close() #закрываем сессию
Cохраним скрипт и запустим его. Файл ‘test.jpg’ сохранится в той папке в которой вы запустили скрипт.
На этом думаю все, надеюсь данная статья будет кому-то полезна, всем добра и позитива)