
Работает на:
ESP32: http://alii.pub/67hfo2
ESP8266: http://alii.pub/67hfq7
Лента WS2812: http://alii.pub/67hfrk
Прежде чем приступить к материалу, я Вас попрошу, если нравится то, что я делаю и хотите следить за моей деятельностью, то рекомендую подписаться на мой телеграмм канал: https://t.me/ypavla
Там я публикую новости о вышедших видео, статьях и разные устройства для умного дома и не только показываю.
Спасибо за внимание, теперь продолжим.
WLED – это прошивка для микроконтроллеров ESP32 и ESP8266 которая специализируется на управлении адресными светодиодами WS2812. В данной прошивке очень большое количество разных готовых световых эффектов и очень много еще разных настроек. Управляется все это дело либо через web страницу либо через приложение на смартфоне. И даже существует специальная интеграция в Home Assistant для управления WLED.
Вот в этой статье кратко покажу как установить WLED на Ваш микроконтроллер и начать пользоваться этой замечательной прошивкой.
Для начала нам нужно скачать последнюю версию прошивки в формате .bin с странички проекта: https://github.com/Aircoookie/WLED/releases
После скачивания .bin файла нам нужно этот файл “залить” в espшку. Заливка немного отличается друг от друга у контроллеров esp32 и esp8266.
Скачиваем программу FLASH DOWNLOAD Tool. Можно скачать прям с официального сайта последнюю версию: https://www.espressif.com/en/support/download/other-tools
После этого запускаем программу выбираем какой контроллер будем использовать:
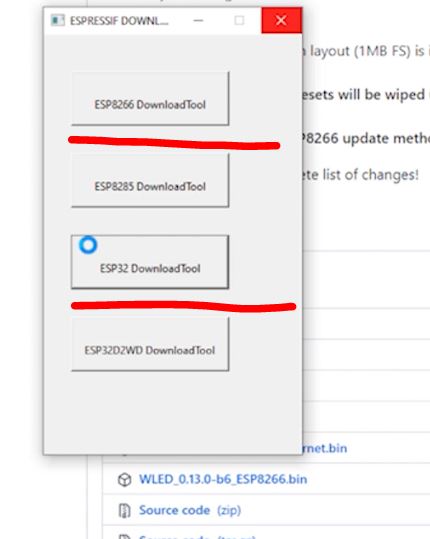
После этого откроется меню загрузки. Сначала покажу загрузку для ESP32 и выглядит оно так:
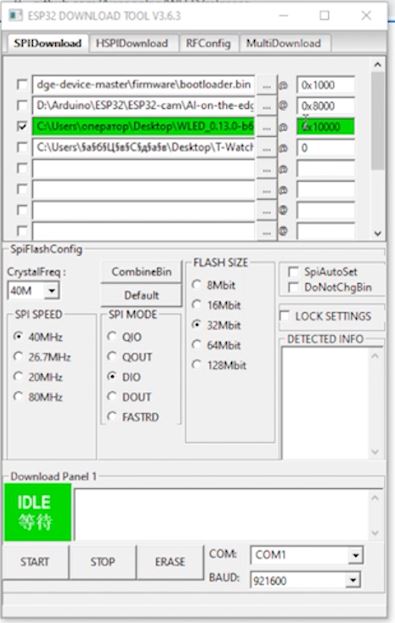
Здесь нас интересует только зеленым выделенное. А именно Сначала мы выбрали .bin файл скаченный. И напротив ему выбрали адрес. Он тут 0x10000. Такой адрес используется для ESP32. Все остальное оставляем без изменений, я имею ввиду все галочки. Только выбрать нужно COM порт. У меня сейчас стоит COM1. Ну и для загрузки прошивки теперь, нам нужно нажать кнопку IDLE. И начнется загрузка прошивки.
Теперь для ESP8266:
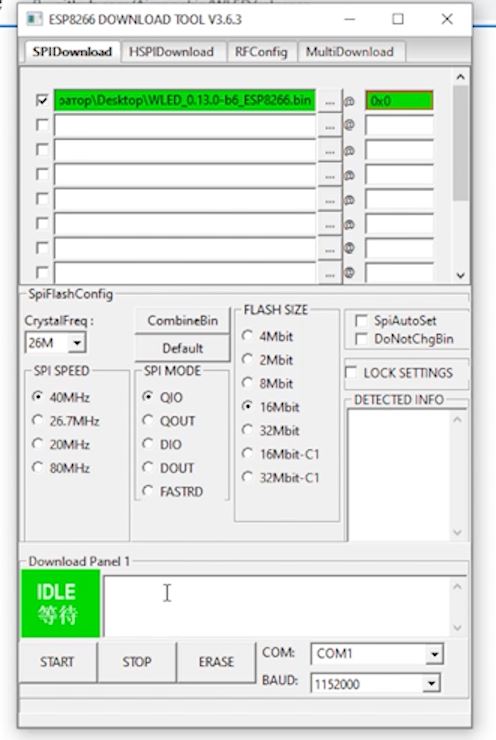
Тут в принципе все то-же самое за исключением адреса куда мы заливаем прошивку. Для ESP8266 адрес будет 0x0. А остальное по аналогии с ESP32.
После загрузки прошивки у Нас появится новая wi-fi сеть под названием WLED-AP.
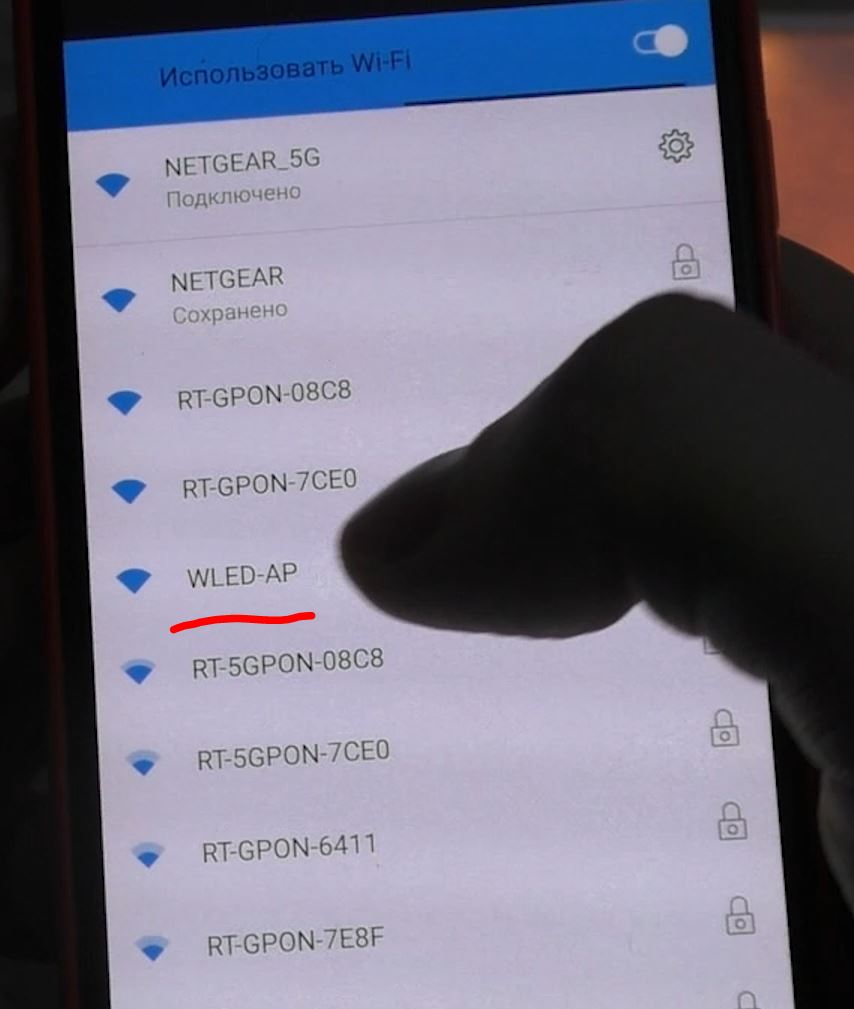
Пароль от нее wled1234
После того как приконнектетесь к этому wi-fi, выскочит окошко “Подключение к Wi-Fi WLED-AP” на которое нужно нажать и попадем на страничку настроек WLED
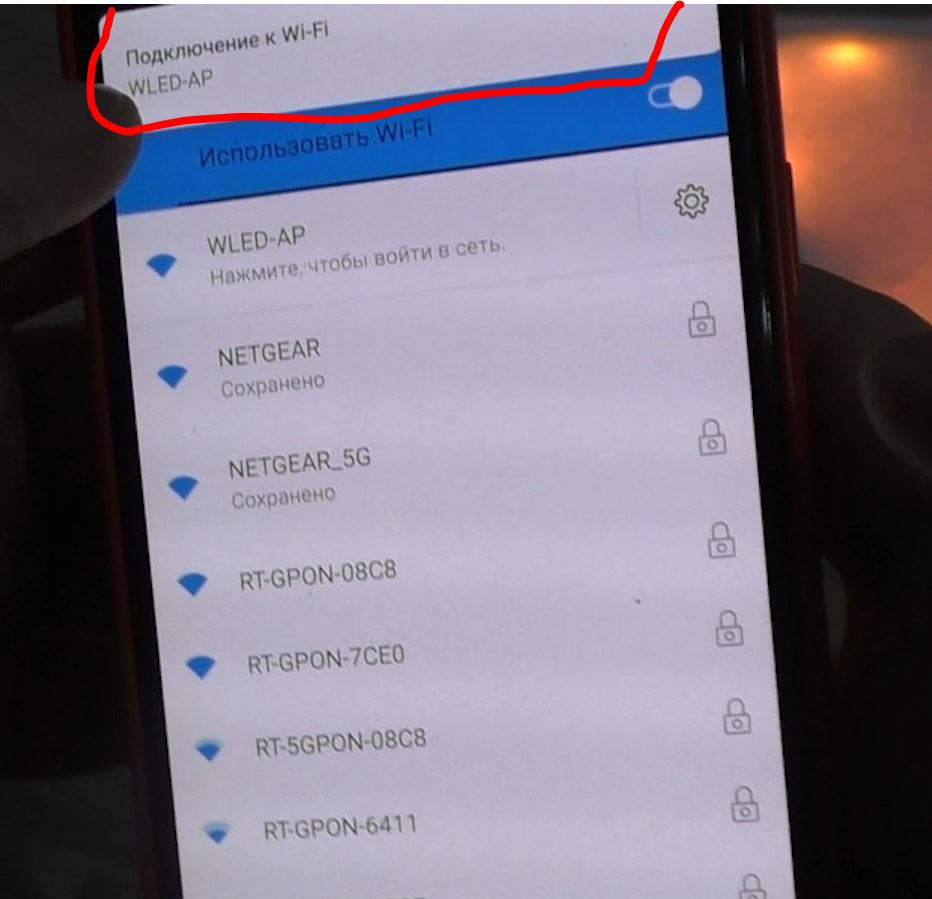
Где нажмем кнопку Wi-fi Settings:
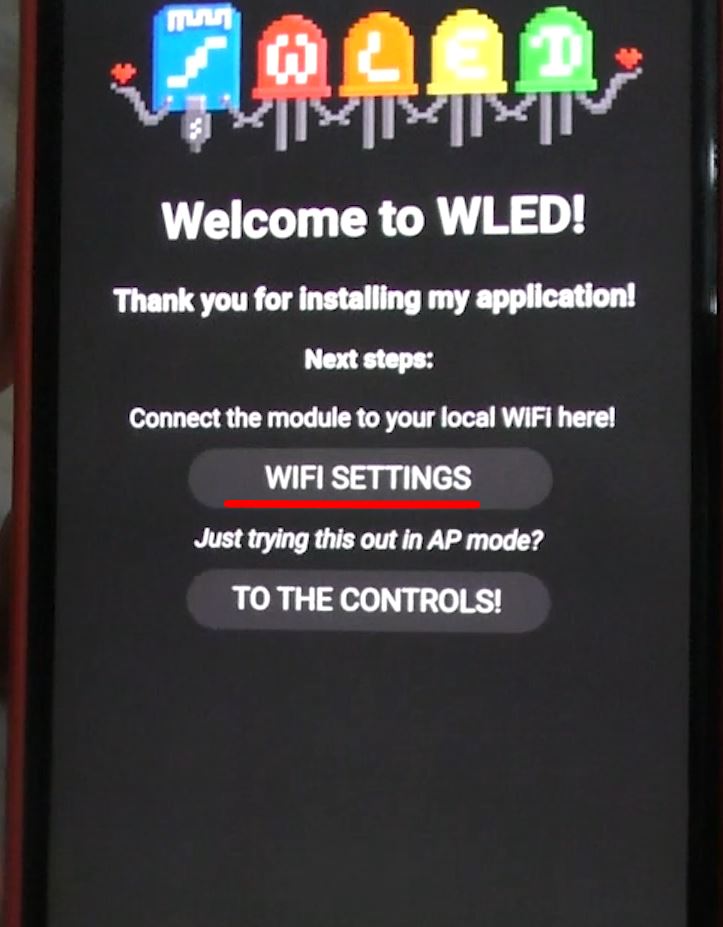
Ну и в открывшемся окне нужно ввести SSID и пароль от Вашей существующей wi-fi сети. Для того, чтоб контроллер был в вашей локальной сети.
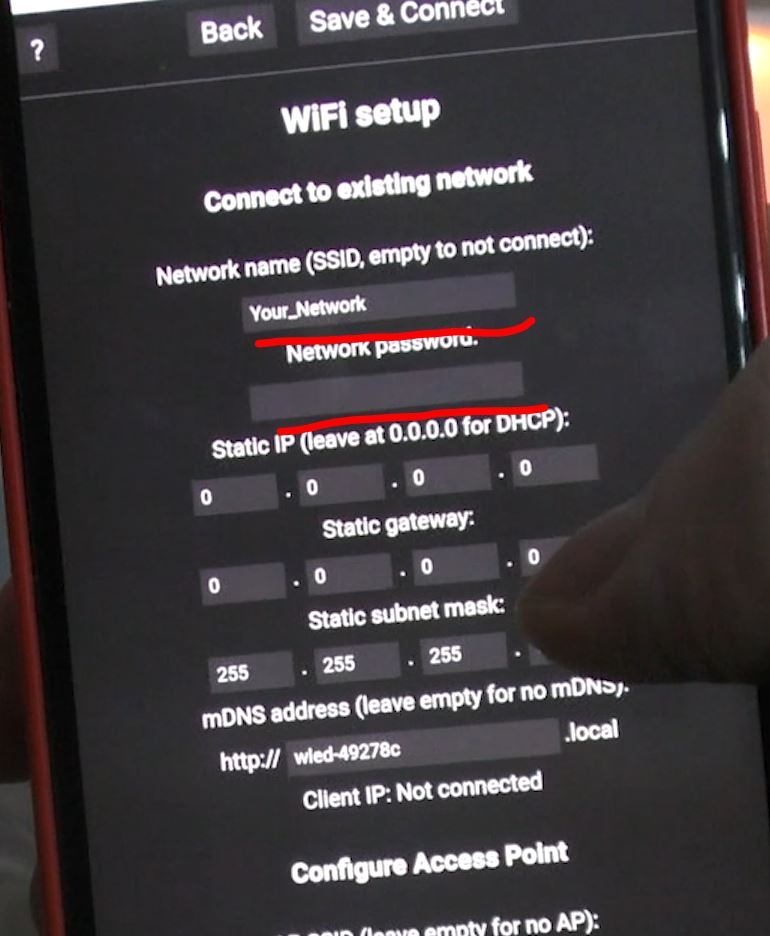
После этого сохраняем настройки и устройство скажет, чтоб мы подключились к нашей wi-fi сети которую мы указали в настройках. Подключаемся к ней.
Далее скачиваем приложение WLED. У меня андроид и в плей маркете есть данное приложение.
Скачиваем его и запускаем. После запуска у Нас откроется окно приложения и там не будет ни одного контроллера. ЧТоб добавить новый нажимаеп “Плюсик”
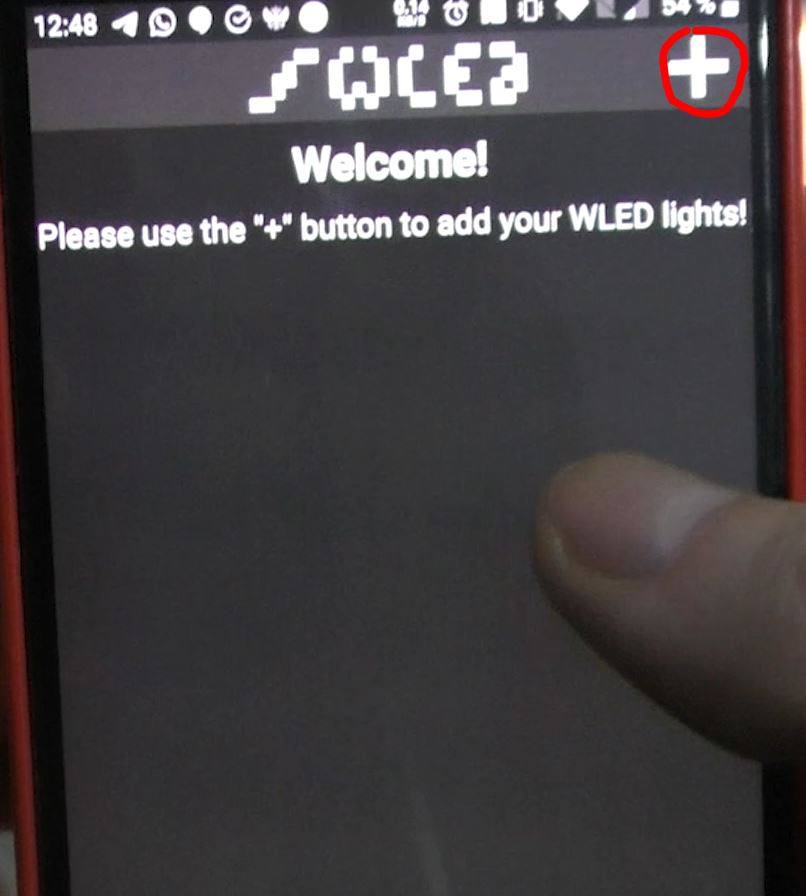
После этого откроется окно, в котором нам нужно нажать кнопку “DISCOVER LIGHTS…”
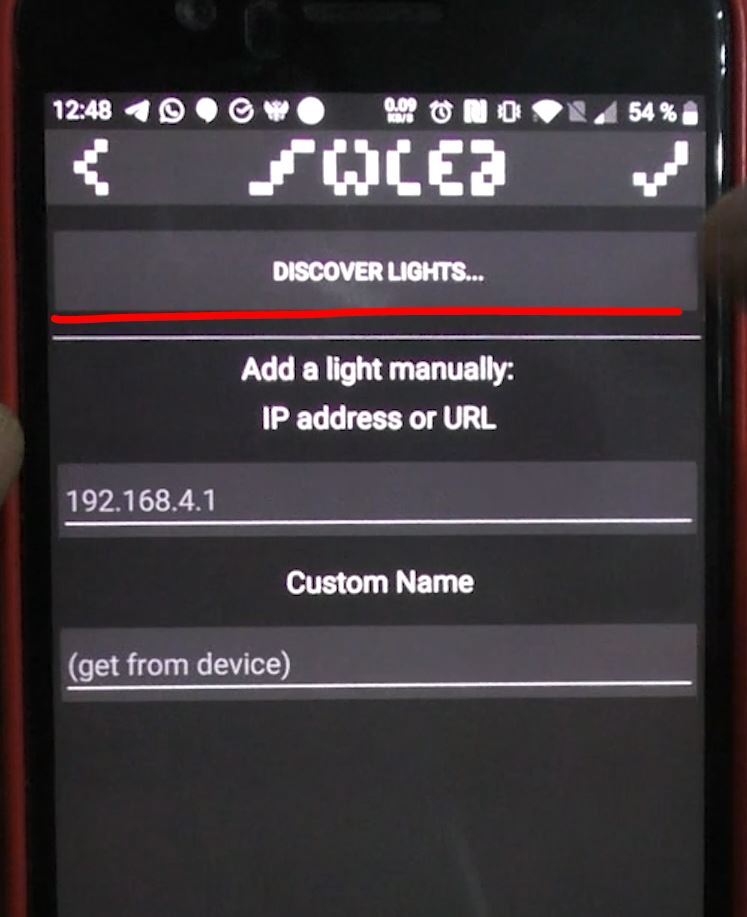
После этого вернуться назад и у нас уже будут добавлены все контроллеры WLED которые найдутся в этой сети.
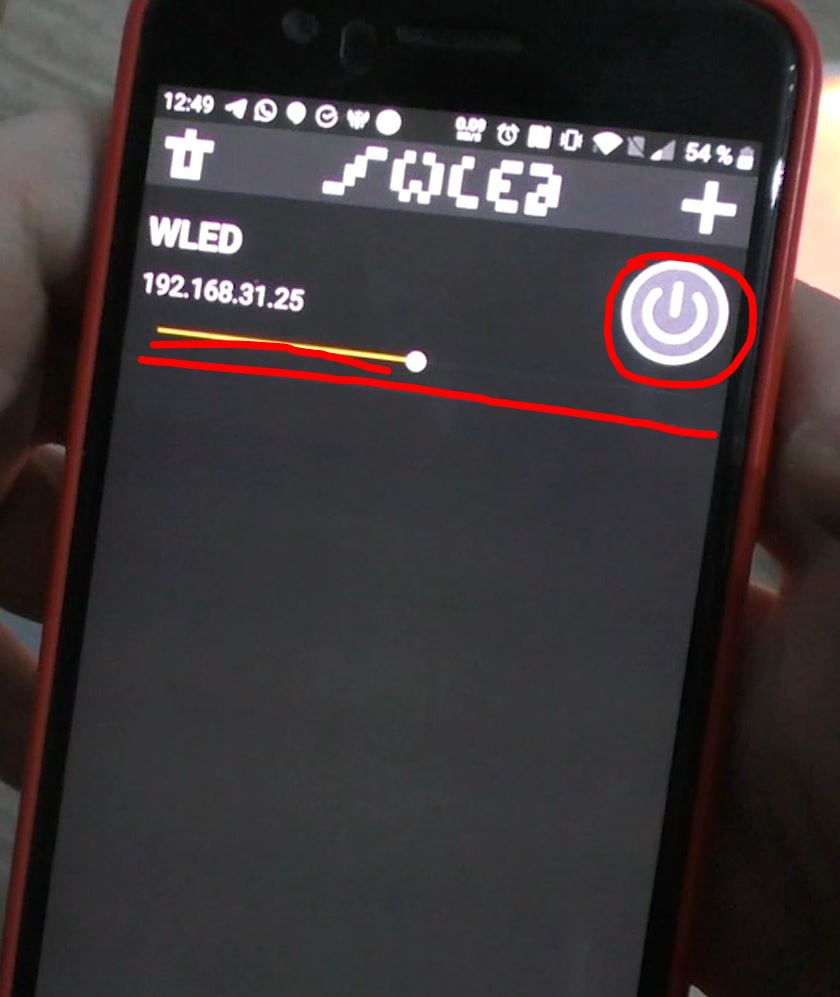
Отсюда уже можем управлять контроллером. А именно уменьшить или увеличить яркость свечения или выключить свечение вообще.
Если же нажмем на надпись WLED, то мы провалимся в основные настройки устройства.
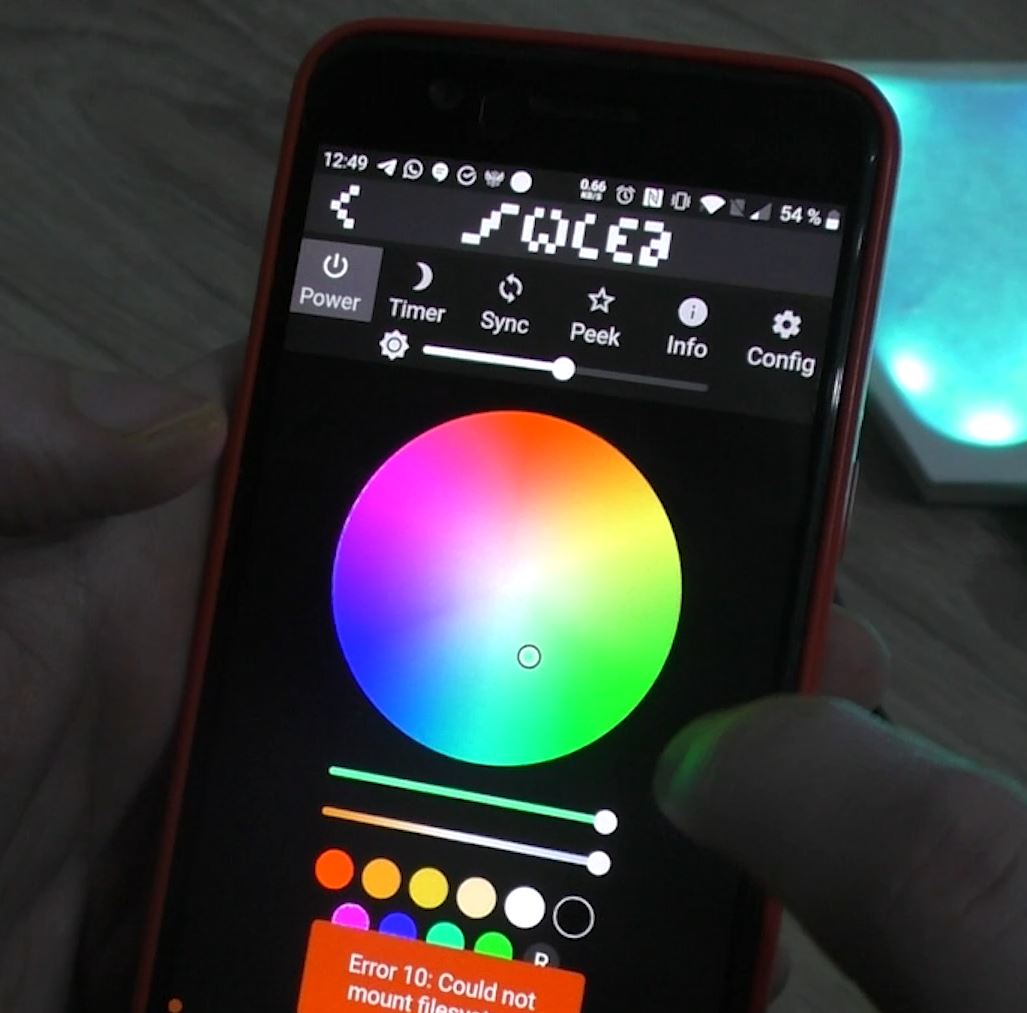
Тут миллион всяких палитр и эфектов. Про них не будем здесь. Я тут только покажу где поменять колличество светодиодов. Ведь в самом начале их всего 30.
Итак заходим в Config -> LED Preferences и там ищем графу “Length: ” И тут указываем Ваше количество светодиодов. И тут можно поменять GPIO к которому подключена лента.
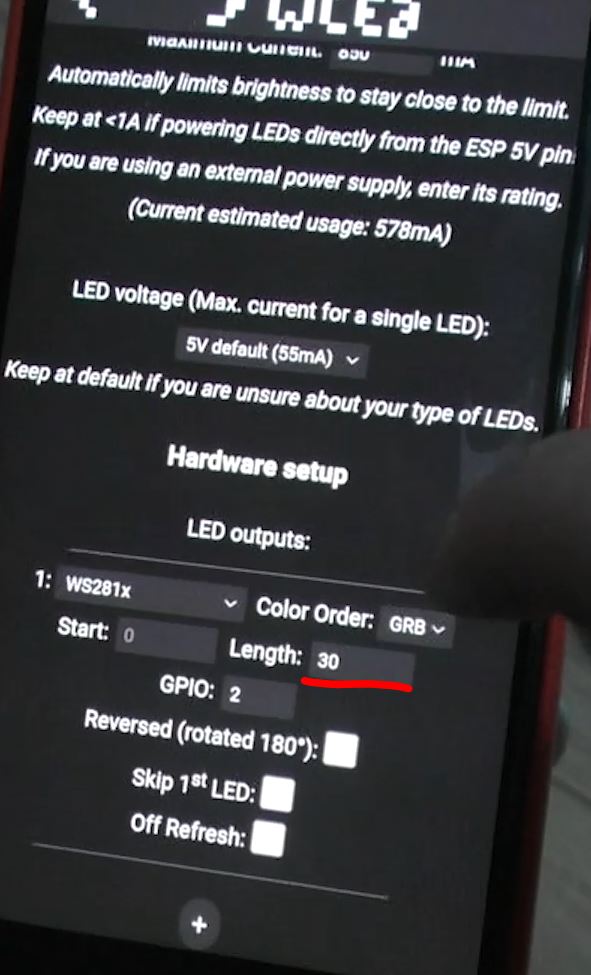
Ну а если кто не знает как подключить ленту WS2812 к ESP. То это выглядит примерно так:
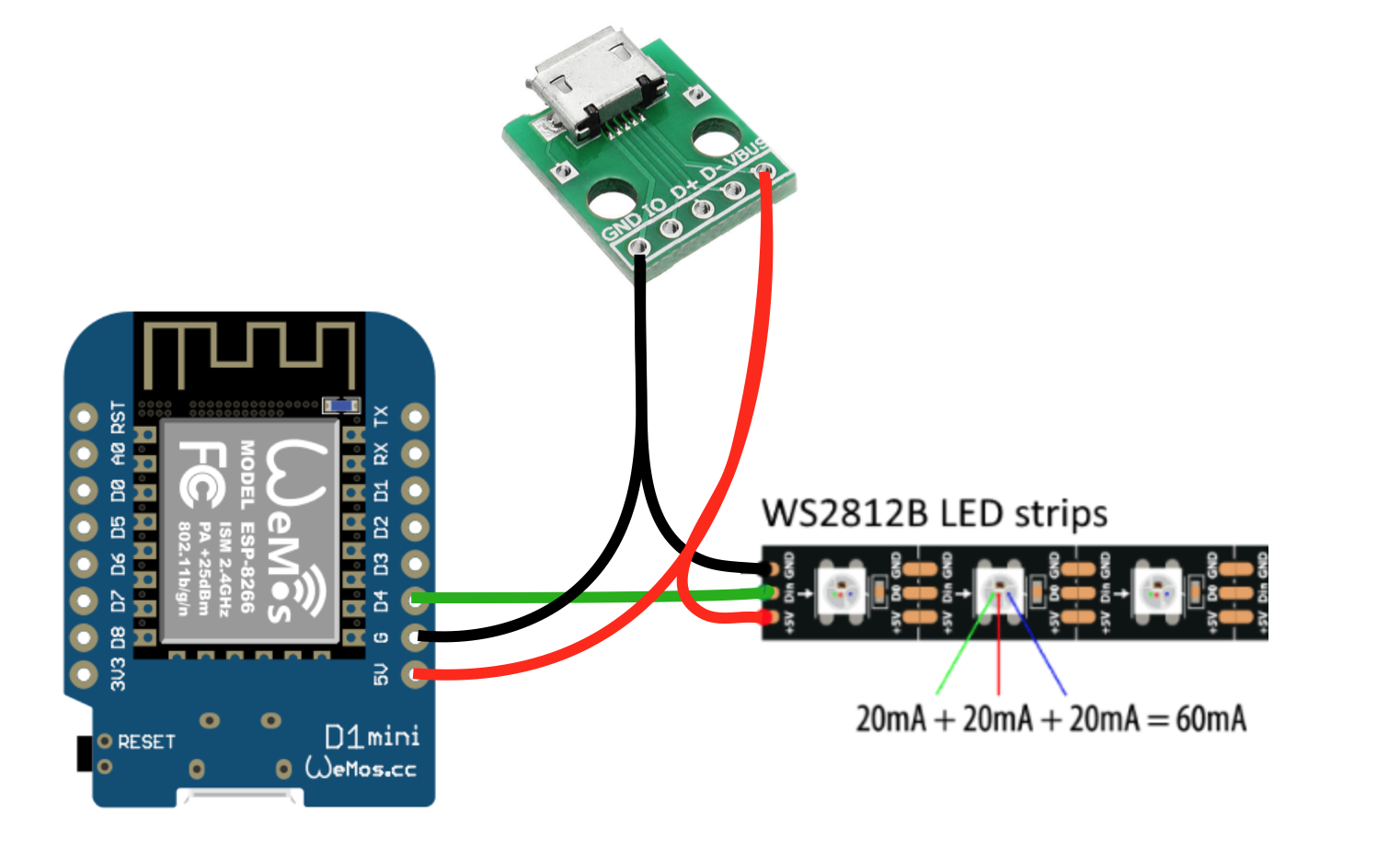
Home Assitant.
Ну а теперь давайте про Home Assistant.
Ну тут все просто. Переходим на сервере Home Assitant в Настройки->Интеграции Там нажимаем “Добавить новую интеграцию” вбиваем WLED. Если у Вас контроллер в сети находится более 10 минут, то Home Assitant его найдет автоматически, если же нет, то вбейте туда ip адрес.
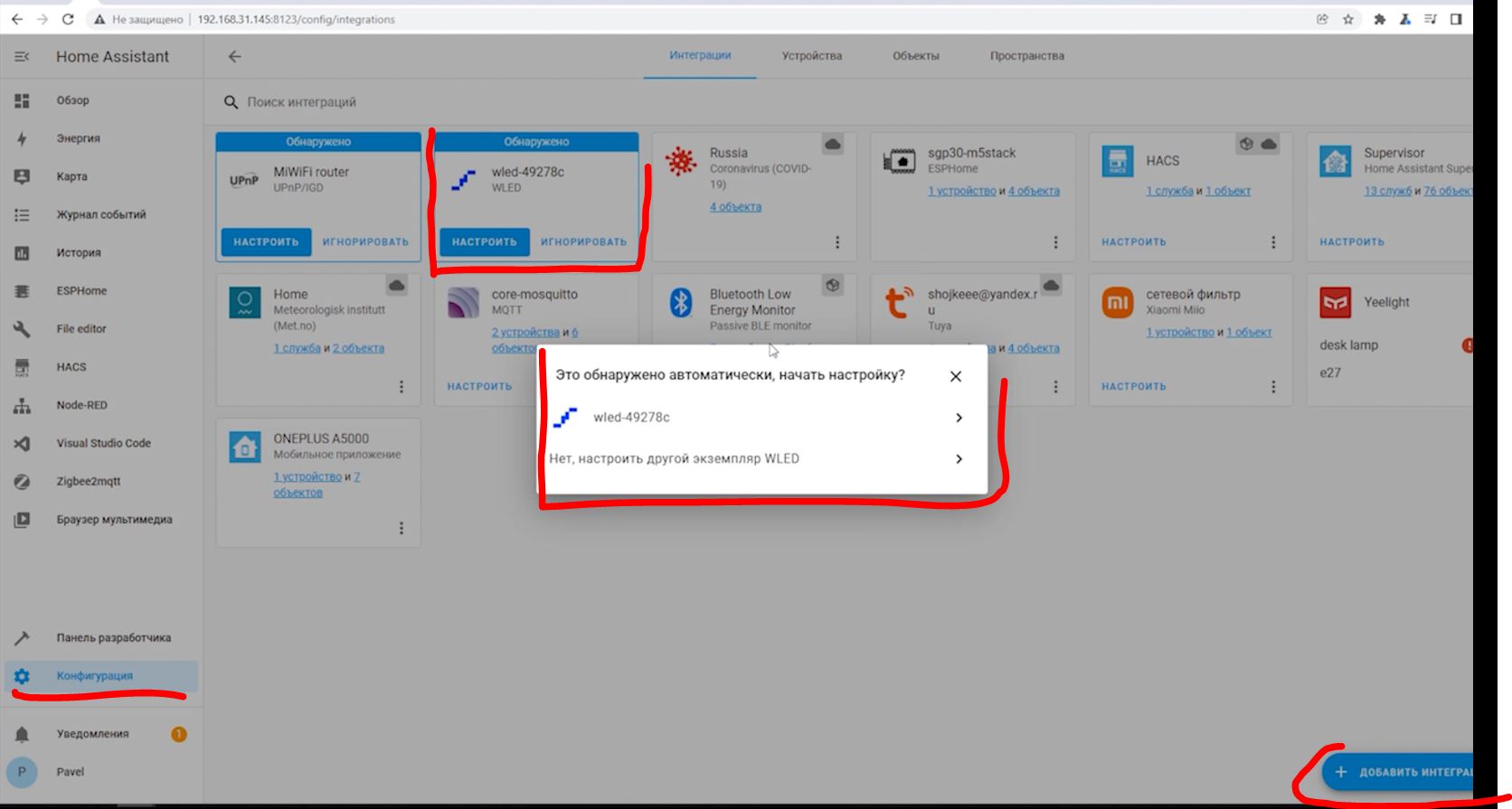
После добавления у нас в Home Assitant появится 1 устройство и 23 объекта. Все эти объекты мы сможем использовать в автоматизациях Home Assitant.
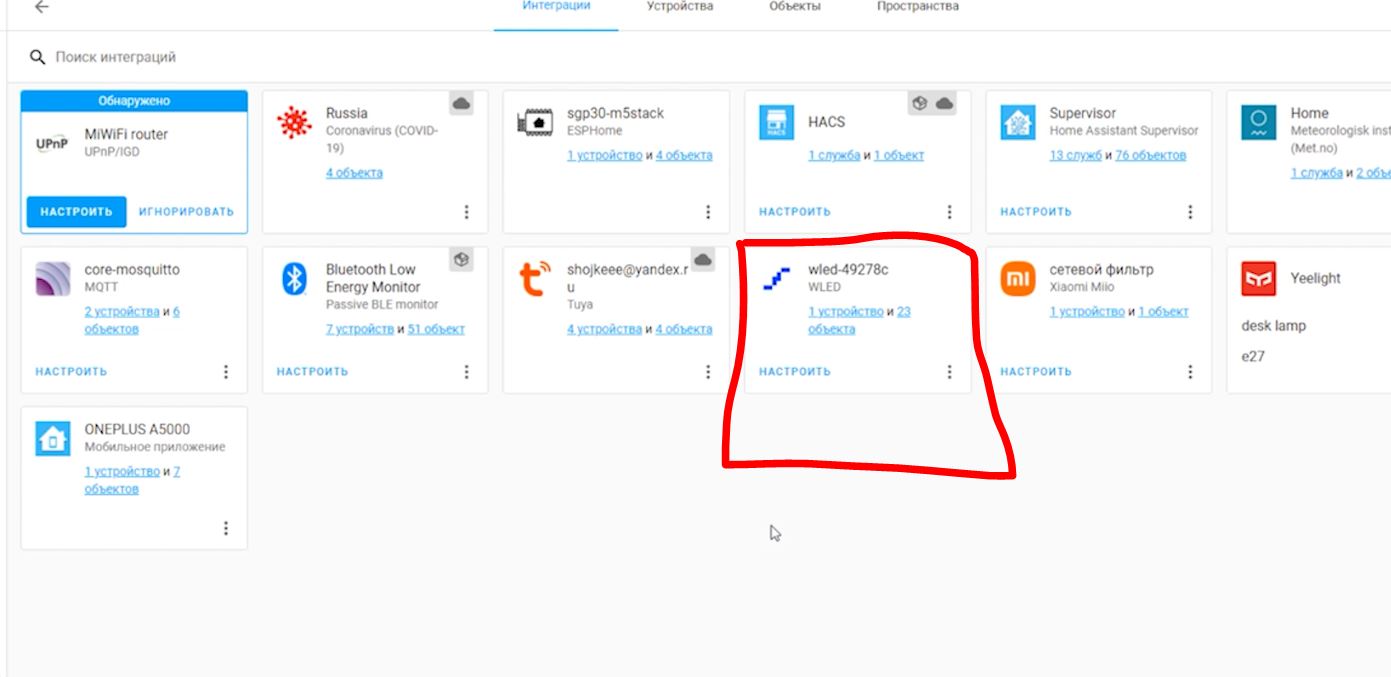
Ну а если хотите поуправлять контроллером так-же как и с мобильного приложения. То нажимайте здесь на устройство и откроется окно управления контроллером:
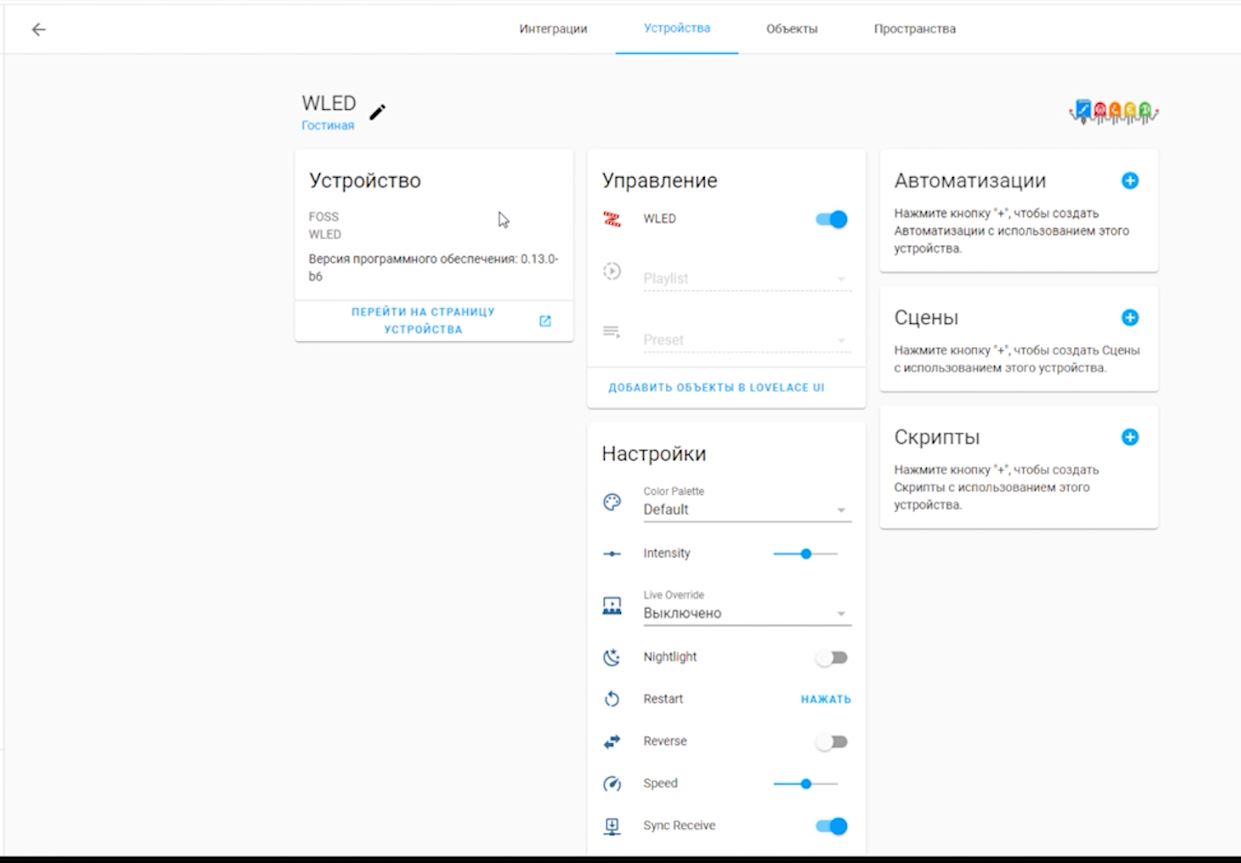
Ну и отсюда можем уже управлять так-же как и из приложения.