
Lilygo-camera: http://alii.pub/6bu9j3
ad-dc модуль: http://alii.pub/6bu9kg
кнопка: http://alii.pub/6bu9l1
3d принтер на котором печатал: http://alii.pub/6bu5tp
Готовый видео звонок, чтоб не заморачиваться: http://alii.pub/6bu9lm
Прежде чем приступить к материалу, я Вас попрошу, если нравится то, что я делаю и хотите следить за моей деятельностью, то рекомендую подписаться на мой телеграмм канал: https://t.me/ypavla
Там я публикую новости о вышедших видео, статьях и разные устройства для умного дома и не только показываю.
Спасибо за внимание, теперь продолжим.
У меня лежал модуль Lilygo T-Camera. Он на подобие всеми нами любимого модуля esp32-cam (кстати и на этом модуле мы можем сделать видеозвонок).
Модулей Lilygo T-camera существует несколько. Мой модуль V1.6.2 – его отличие от других в том, что он имеет еще микрофон на борту. Но мы в этой статье будем его программировать в ESPHome. А в ESPHome к сожалению, пока поддержки микрофона нет. По этому эту функцию мы использовать пока не будет. Но думаю в дальнейшем и это реализуют, так как ESPHome шагает в развитии семи мильными шагами.
Возвращаемся к модулю Lilygo T-camera. Что у него еще интересного. Ну помимо камеры, у него еще есть датчик движения и lcd дисплей. Вот так он выглядит:

Датчик движения нужная вещь и мы его в проекте реализуем так, чтоб по движению делалось фото и отправлялось уведомлением на смартфон.
А вот LCD конечно спорная функция. Но мы тоже можем что-то на него выводить. Ну например я вывел Дату, время и температуру на улице ( из прогноза погоды Home Assistant).
Ну чтож, поехали программировать.
В ESPHome для модуля Lilygo T-Camera я сделал следующий код:
binary_sensor:
# Это блок работы с датчиком движения
- platform: gpio
pin:
number: GPIO19
mode: INPUT
inverted: False
name: $friendly_name Motion
device_class: motion
filters:
- delayed_off: 1s
# Блок работы с кнопкой
- platform: gpio
pin:
number: GPIO15
mode: INPUT_PULLUP
inverted: True
name: $friendly_name Button
filters:
- delayed_off: 50ms
- platform: status
name: $friendly_name Status
sensor:
# Уровень wi-fi сигнала, можно его убрать, он мне для отпладки был нужен.
- platform: wifi_signal
name: $friendly_name WiFi Signal
update_interval: 10s
#Uptime - показывает сколько устройство работает в сети. Тоже нужно было для отпладки.
- platform: uptime
name: $friendly_name Uptime
# Это температура которая берется из Home Assistant.
- platform: homeassistant
id: temp_1
entity_id: sensor.home_assistant_realfeel_temperature
# Здесь описывается камера и пины к которым она подключена
esp32_camera:
name: $friendly_name Camera
external_clock:
pin: GPIO4
frequency: 20MHz
i2c_pins:
sda: GPIO18
scl: GPIO23
data_pins: [GPIO34, GPIO13, GPIO14, GPIO35, GPIO39, GPIO38, GPIO37, GPIO36]
vsync_pin: GPIO5
href_pin: GPIO27
pixel_clock_pin: GPIO25
# power_down_pin: GPIO26
#Разрешение камеры
resolution: 640x480
# Качество изображения. 10 самое высокое качество. Чем выше тем хуже. Максимальное число 63
jpeg_quality: 10
# Зеркалировать картинку по вертикали. Варианты True и False
vertical_flip: true
# Зеркалировать картинку пл горизонтали. Варианты True и False.
horizontal_mirror: false
# указываем пины шины I2c для дисплея
i2c:
sda: GPIO21
scl: GPIO22
# Здесь указываем шрифты которые будем использовать.
font:
- file: "fonts/Roboto-Medium.ttf"
id: tnr1
size: 20
- file: "fonts/Roboto-Medium.ttf"
id: tnr2
size: 24
#Время которое тоже будем брать из Home Assistant.
time:
- platform: homeassistant
id: homeassistant_time
# Вывод информации на дисплей.
display:
- platform: ssd1306_i2c
model: "SSD1306 128x64"
address: 0x3C
rotation: 180
lambda: |-
it.strftime(64, 0, id(tnr1), TextAlign::TOP_CENTER,"%d-%m-%Y", id(homeassistant_time).now());
it.strftime(64, 37, id(tnr1), TextAlign::BASELINE_CENTER, "%X", id(homeassistant_time).now());
it.printf(64, 64, id(tnr2), TextAlign::BASELINE_CENTER, "%.1f°C", id(temp_1).state);
Ну и при интеграции всего этого дела в Home Assistant все эти сенсоры и камеры выглядят так:
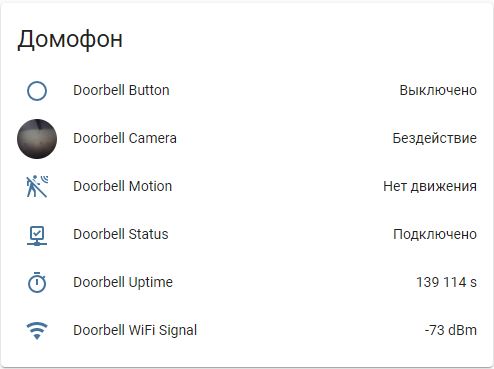
Далее, если мы хотим этот модуль повесить на стену у входной двери заместо обычного звонка, то нам нужно какой-нибудь корпус. Я его распечатал на 3Д принтере.
Скачать файлы для печати можно отсюда: https://disk.yandex.ru/d/B538uDVVH0Botg
Так-же под этот корпус нужно использовать отдельно кнопку механическую от клавиатуры, которую можно приобрести по ссылке которую указал вначале статьи.
Ее я припаял к кнопке на модуле Io15. Выглядит это так:

Далее, я подумал, что лучше всего питать модуль от 220 вольт. Так-как сам звонок питается от 220 вольт и на кнопку звонка тоже подается или фаза или ноль, которую собственно сама кнопка и замыкает. И мы легко можем просто на стороне звонка замкнуть все провода так, чтоб на кнопку подавалась и фаза и ноль Собственно по этой причине я использовал AC-DC преобразователь на 5 вольт для питания модуля. Тоесть он будет преобразовывать 220 вольт переменного тока, в 5 вольт постоянного.
Такой модуль тоже можно приобрести перейдя по ссылке, которую оставил в начале статьи.
И данный модуль подключил к lilygo вот таким образом:


Ну и последнее, камеру просто так в корпус не поместить. От нее нужно открутить объектив. Так как он по диаметру больше отверстия. Чтоб это сделать, нужно удалить капли клея на резьбе и открутить. У меня это не составило труда.

Ну и собрав все это дело в корпус, получилось вот такое устройство:

Все, с камерой разобрались. Теперь переходим к звонку.
Чтоб 220 вольт подавалось на кнопку я сделал вот таким образом:

Собственно тут все просто. Нулевой провод шел сразу на кнопку, далее от кнопки шел белый провод, который вставлялся в колодку звонка. И второй белый провод был фазой, который тоже вставлялся в колодку звонка. И я просто два этих провода замкнул. И получилось, что на кнопку начало подаваться и фаза и ноль.
Далее повесил наш умный звонок:
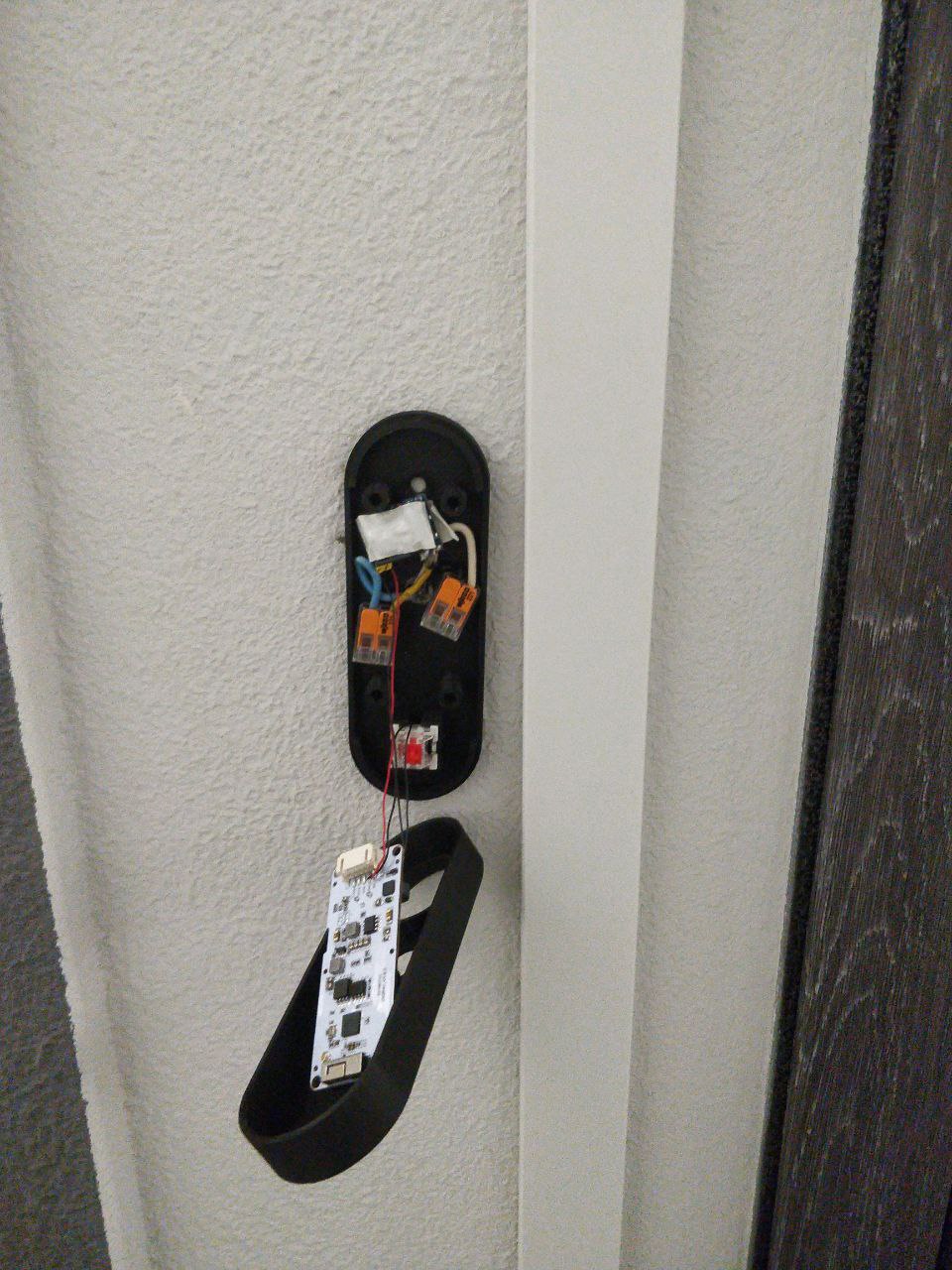
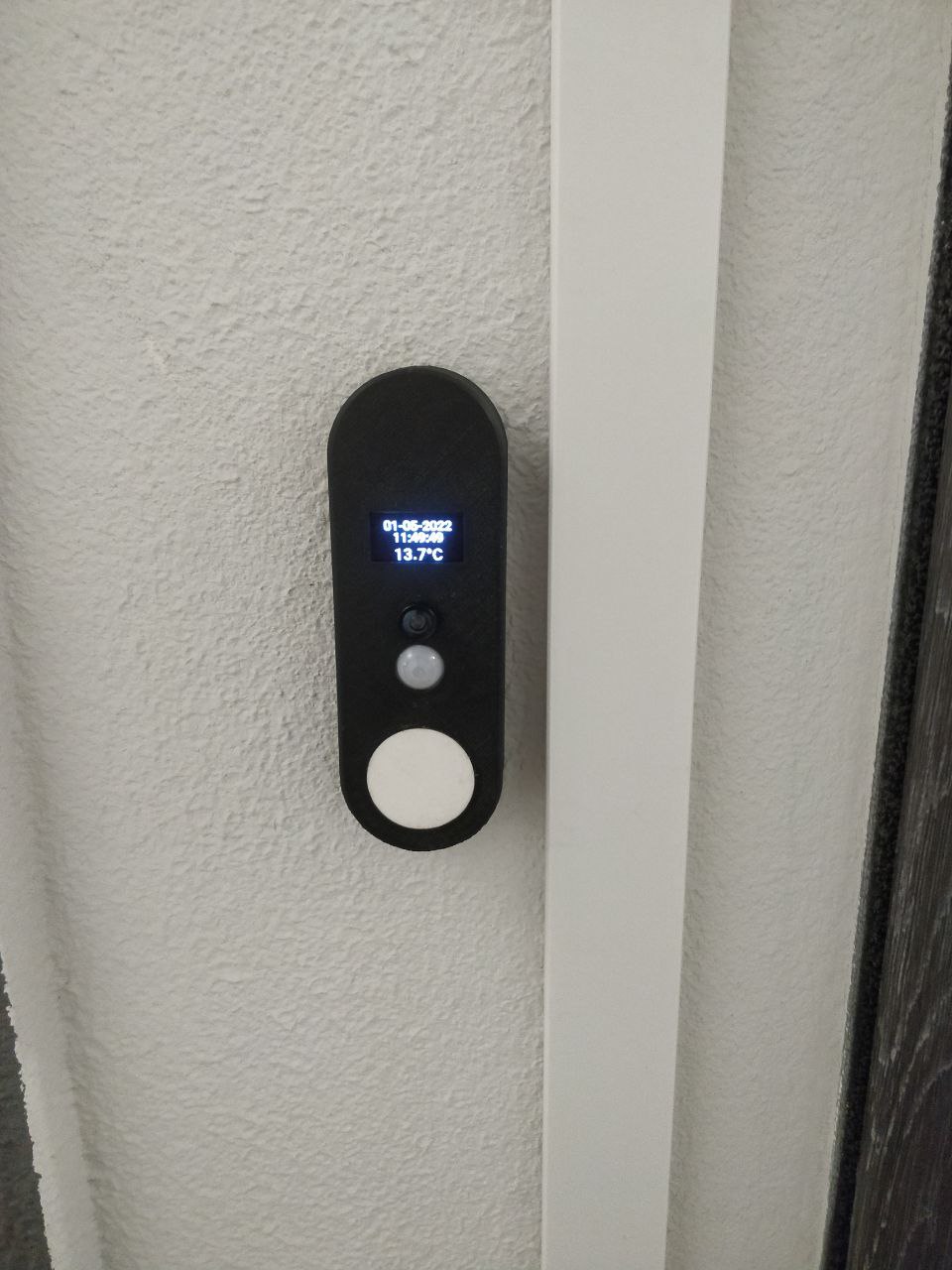
Все, звонок висит, все показывает как мы и запрограммировали. Но кнопка то не работает. Точнее Home Assistant то видит, что кнопка нажимается. Но вот на звонок старый ничего не приходит. И следовательно он явно звонить не будет.
Для решения этой проблемы я взял еще одну esp32 и подключил к ней реле. Которая будет собственно включать реле, когда будет нажата кнопка нашего умного дверного звонка.
Так-же запрограммировал ее в ESPHome. Тут вообще простой код получился:
switch:
- platform: gpio
name: "Relay_atom1"
pin: GPIO22
Тут просто указано к какому пину подключено реле.
У меня завалялся модуль Atom switch. У него есть 2 реле и он питается от 220 вольт. Прям то что нужно. Я бы конечно использовал какую-нибудь простую ESP32. Но у меня небыло больше модуля ac-dc на 5 вольт. По этому для бывшей реализации использовал дорогой модуль. В дальнейшем заменю.
В общем все провода на звонке подключил таким образом:

Чтоб было понятнее. Желтые и белые провода – это фаза. Синие и черные – это 0.
Подключил так, чтоб по прежнему постоянно подавалось 220 на кнопку lilygo t-camera. Так-же чтоб 220 всегда подавалось на модуль esp32 atom-switch, чтоб он тоже всегда питался. А вот еще фазу подключил к реле и от реле второй провод пошел в колодку звонка.
Ну и нулевой провод я тоже разрезал и замкнул с ним еще 2 провода. Один пошел в колодку звонка. А второй пошел на питание модуля atom-switch.
И в конечном итоге все выглядит вот так:

Позже прилепил его еще н 2х сторонний скотч выставив ровнее.
Ну собственно 2 элемента висят на стене окончательно. Но теперь нам нужно написать автоматизации.
Первая автоматизация – это автоматизация при которой при нажатии кнопки звонка, реле замкнулось и собственно воспроизвело тот самый звонок.
Такая автоматизация выглядит следующим образом в файле automations.yaml:
- id: turn_on_doorbell_button
alias: Turn on din-don
trigger:
- platform: state
entity_id: binary_sensor.doorbell_button
to: 'on'
action:
- service: switch.turn_on
entity_id: switch.relay_atom1
- delay:
milliseconds: 3000
- service: switch.turn_off
entity_id: switch.relay_atom1
Где :
binary_sensor.doorbell_button – это кнопка звонка.
switch.relay_atom1 – это реле
milliseconds: 3000 – это сколько миллисекунд будет звонить звонок после нажатия кнопки. Я поставил 3 секунды. Но можно меньше. Подберете индивидуально.
Ну теперь после этой манипуляции звонок работает. И все замечательно. Но давайте сделаем еще что-то хорошее.
Давайте сделаем автоматизацию, чтоб при движении делалось фото и присылалось в уведомлении на смартфон. И так-же это фото хранилось бы на сервере Home Assistant. Круто? круто! Итак начинаем.
Для реализации такой идеи, автоматизация получится очень сложной. И чтоб не мучаться в Home Assistant предусмотрена такая фишка как “Проекты”. Тоесть переходя по ссылке вы сразу добавляете проект-автоматизацию к себе на сервер и настраиваете ее под себя ничего не прописывая в конфигах.
После нажатия на “Кликать тут” у Вас в браузере откроется окно, в котором надо нажать кнопку “Open Link”
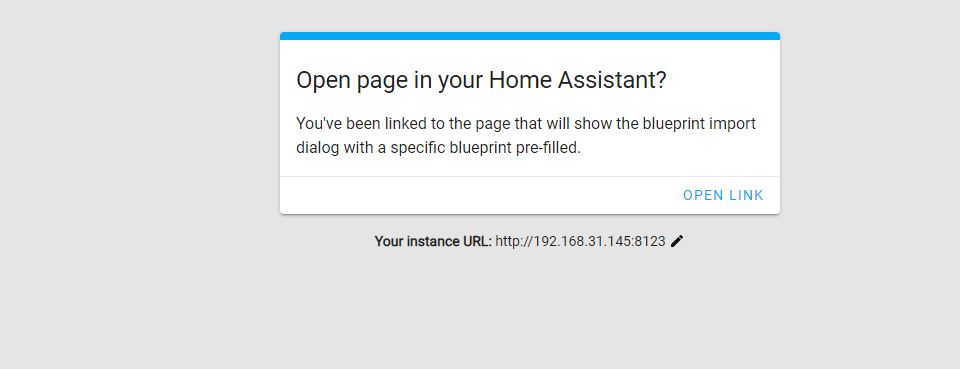
Собственно после чего она у Вас откроется на Вашем сервере Home Assistant.
И Этот проект-автоматизацию можно найти будет в Конфигурация ->Проекты и автоматизации созданные сообществом.
Она будет называться Send a camera snapshot when motion is detected
Нажимаете кнопку создать автоматизацию и заполняете все поля которые Вам предложит.
А именно выберете Датчик движения который хотите использовать. Камеру с какой фото хотите делать и смартфон на который будет отправляться фотография.
Так-же там будет ползунок с выбором операционной системы смартфона (Android и ios).
Ну и нужно выбрать Delay(задержку) больше чем 0 секунд. Иначе фото не будет успевать сделаться.
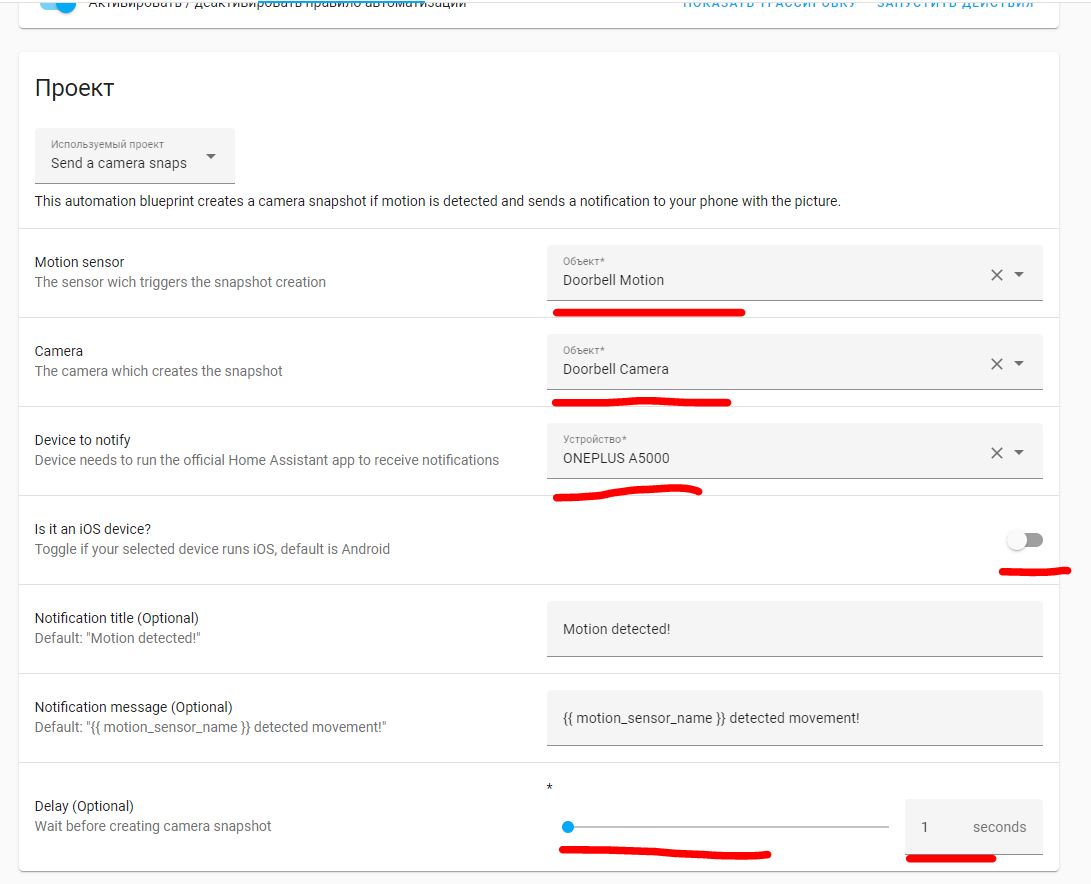
P.S чтоб небыло сразу вопросов. Фото будут присылаться только в том случае, если у Вас со смартфона есть доступ к Home Assistant.
P.S.S кстати эта автоматизация хороша тем, что ее можно использовать не только с дверным звонком, но и с любой камерой и любым датчиком движения.
Все фото будут складываться в папку: /config/www/tmp
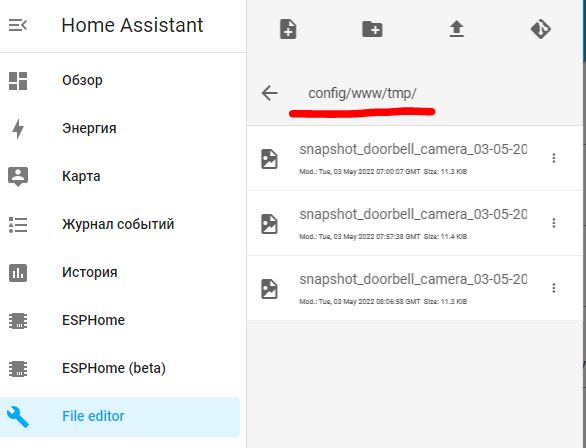
И вот так приходят уведомления:
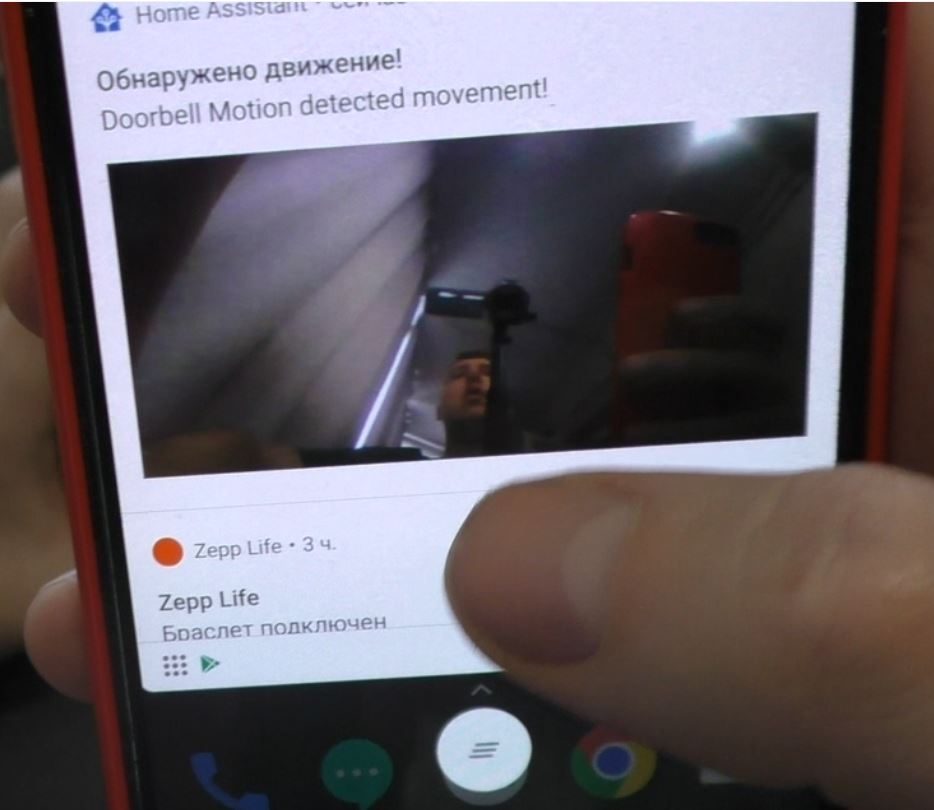
На этом можно было бы закончить. Но проблема еще в том, что со временем фото забьют всю память вашего сервера. По этому надо сделать автоматизацию, такую, чтоб удалялись фото например старше 24 часов. Как это сделать я уже описывал у себя на сайте. Вот ссылка на статью, кстати именно пример с удалением этих фото я и использовал. По этому ничего менять не нужно:
Ну и видео с проделанной работой: