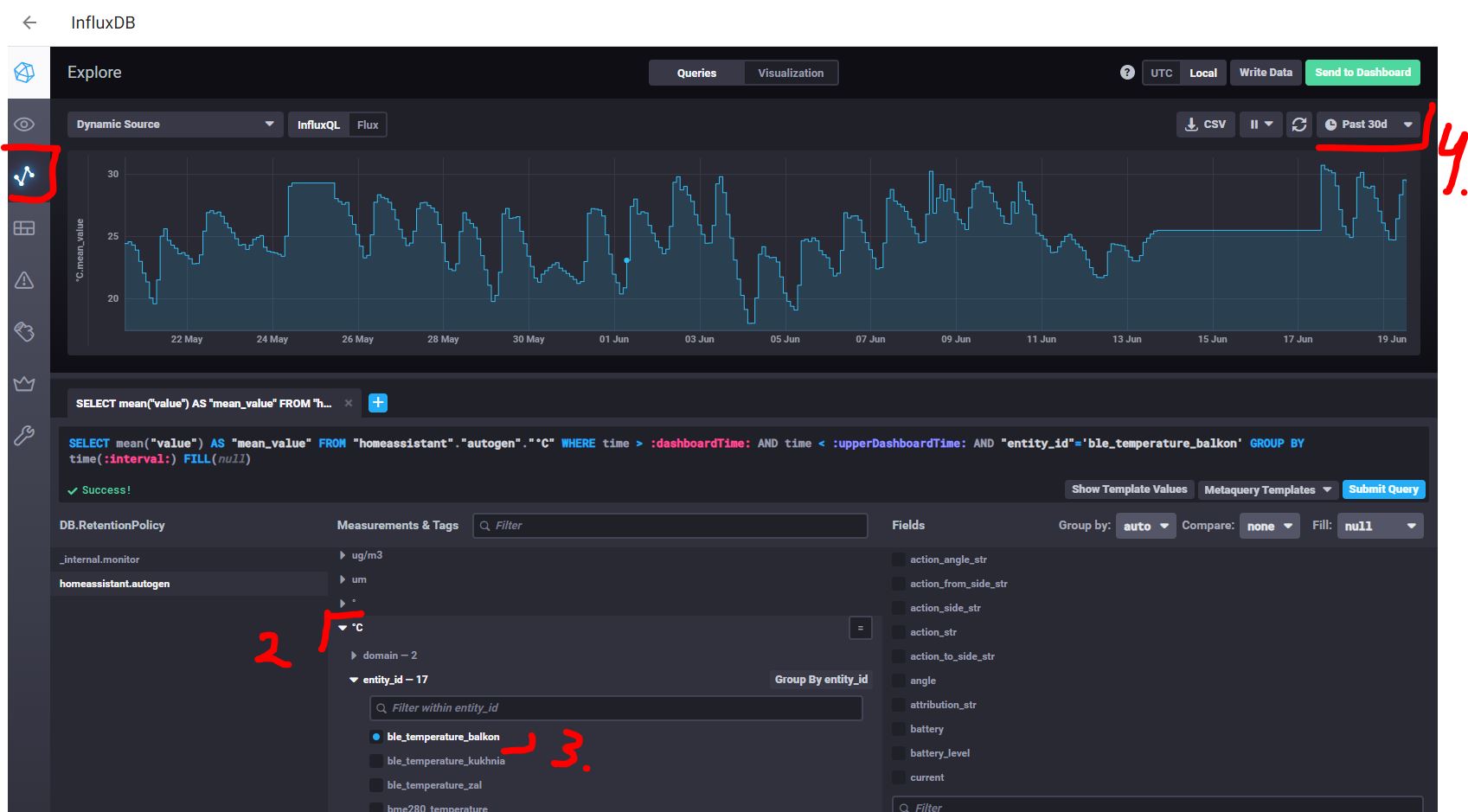Home Assistant Работает на мини ПК x86: https://alii.pub/6q50o3
Прежде чем приступить к материалу, я Вас попрошу, если нравится то, что я делаю и хотите следить за моей деятельностью, то рекомендую подписаться на мой телеграмм канал: https://t.me/ypavla
Там я публикую новости о вышедших видео, статьях и разные устройства для умного дома и не только показываю.
Спасибо за внимание, теперь продолжим.
В этой статье поговорим, о хранении статистики показаний с датчиков.
Рано или поздно Вы придете к тому, что Вам понадобится посмотреть как изменялась например температура в комнате на Вашем датчике температуры. Или посмотреть когда открывалась та или иная дверь по датчику открытия двери.
В Home Аssistant по умолчанию для хранения данных используют СУБД SQLite. Как настроить БД, написано в разделе официального сайта, посвященном интеграции recorder.
Но данные в Home Assistant хранятся только 14 дней. Не более. И вся остальная информация по истечению 30 дней начинает перезаписываться.
Ну и естественно если Вам нужно хранение данных больше 14 дней, то это нам не подходит. Очень интересно же посмотреть температуру например через год и сравнить как она изменилась.
Какие же альтернативы?
Среди интеграций на сайте можно найти InfluxDB , а также одноименный аддон. В данной СУБД мы можем хранить данные практически бесконечно (пока не закончится место на диске). Так-же можем настраивать интервал хранения данных.
Собственно в этой статье и описана настройка InfluxDB в Home Assistant
Перейдем к практике
Сначала необходимо установить Addon InfluxDB. Переходим в Supervisor – Addon Store и находим InfluxDB. Нажимаем “Установить”
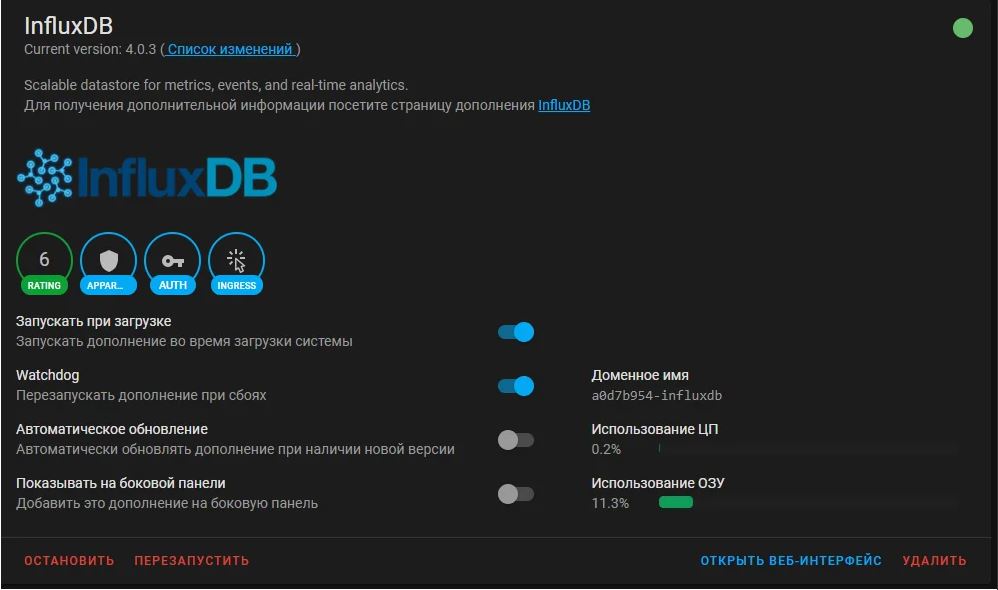
Конфигурация аддона у меня выглядит следующим образом:
Далее сохраняем конфигурацию, запускаем аддон и, если надо, устанавливаем переключатель “Показывать на боковой панели”. Далее необходимо дождаться загрузки аддона и перейти в его веб-интерфейс с боковой панели, или прямо со страницы аддона, нажав на кнопку “Открыть веб-интерфейс”
Первое, что нам нужно сделать – создать пользователя и базу данных, куда будут поступать наши данные с сервера умного дома на Home Assistant.
Нажимаем в боковом меню на эмблему с короной “InfluxDB Admin” – открываем вкладку Users и нажимаем кнопку Create User. Задаем имя пользователя и пароль. Своего пользователя я назвал homeassistant. После создания необходимо в графе Permissions выставить ALL.
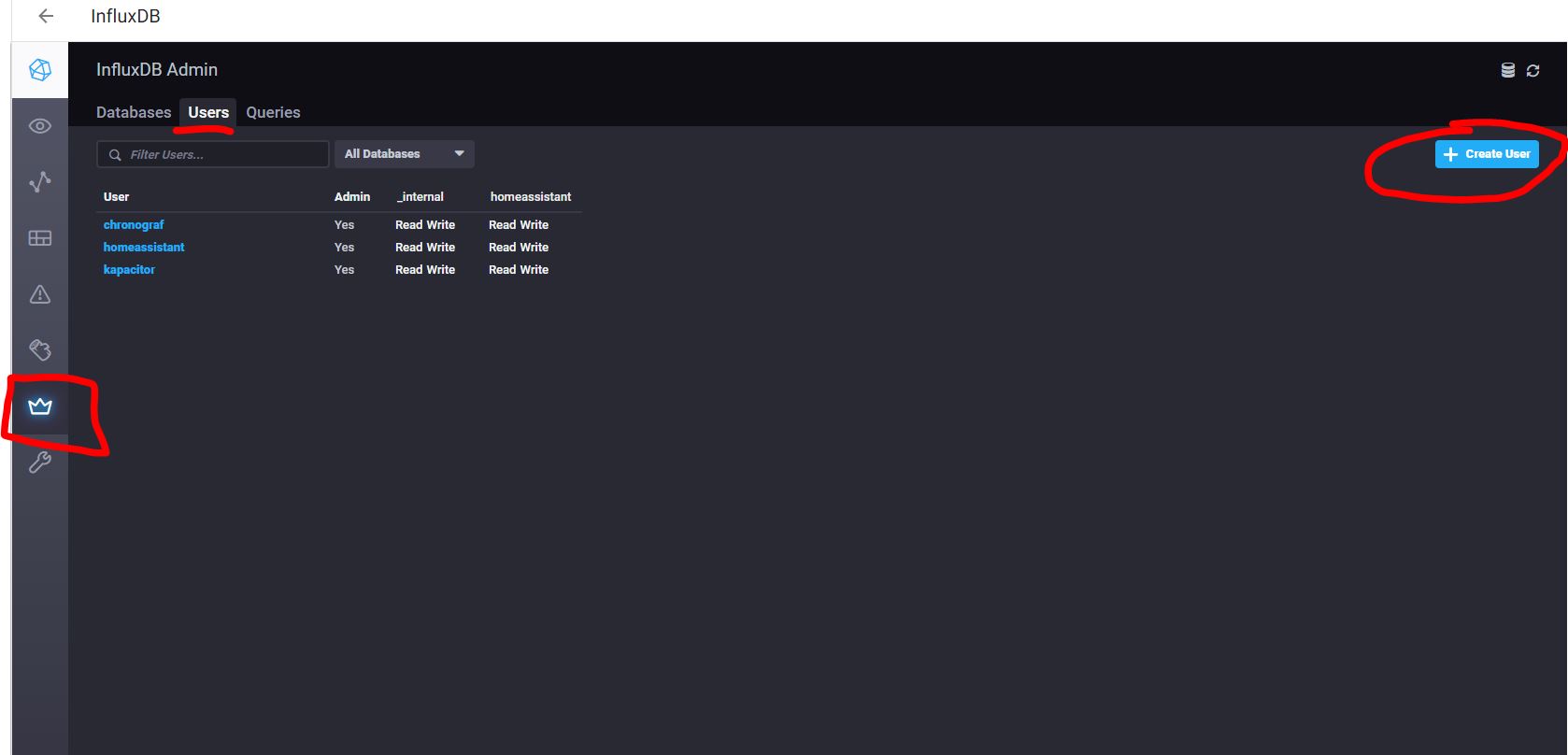
Далее переходим на вкладку Databases для создания базы данных. БД создаем для того, чтоб в нее в последующем записывать данные с датчиков. Нажимаем Create Database и задаем имя базы данных. После создания базы данных по умолчанию создается так называемая Retention Policy с длительностью хранения – бесконечность. Рекомендую для начала установить это значение равным 30 дней.
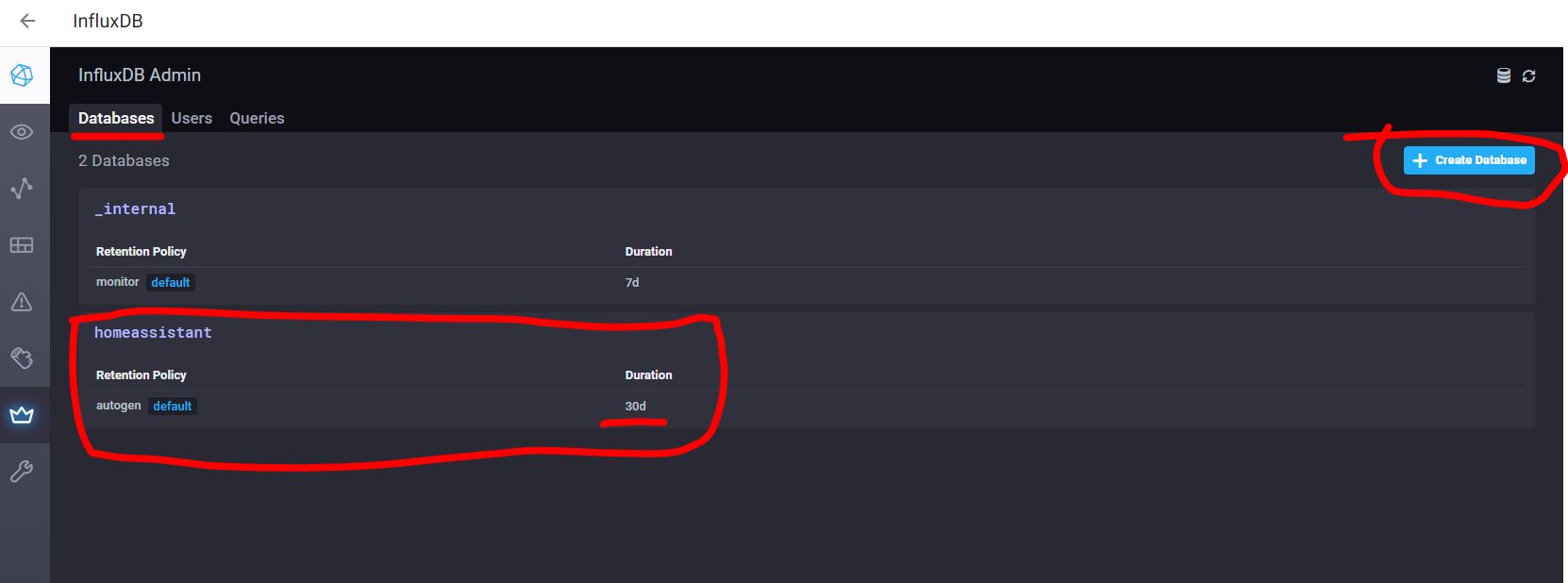
Теперь можно настроить конфигурацию Home Assistant. Добавляем в файл конфигурации configuration.yaml интеграцию influxdb:
На странице интеграции подробно описана конфигурация интеграции, я лишь приведу свой конфиг для примера.
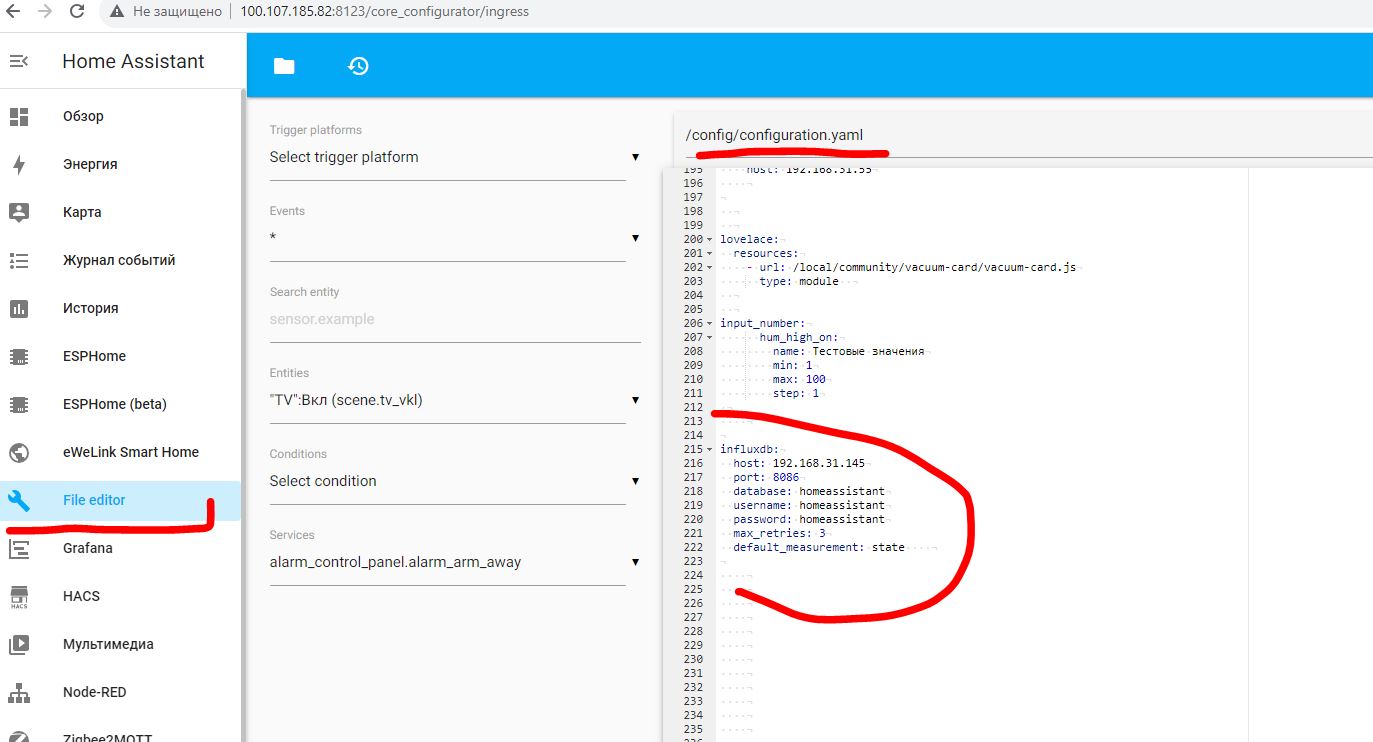
influxdb:
host: 192.168.31.145
port: 8086
database: homeassistant
username: homeassistant
password: homeassistant
max_retries: 3
default_measurement: state
Собственно из конфига, я тут указал ip адрес базы данных ( так как она установлена в Home Assistant, следовательно ip адрес у меня от него).
Порт 8086
Имя базы данных, ну и логин и пароль – это все мы создавали ранее.
Сохраняем конфиг и перезапускаем Home Assistant.
После перезагрузки сервера и по истечению некоторого времени, достаточного для накопления значений, в БД можно посмотреть, что получилось в разделе Explore.